
움직이는 Gif 이미지 간단하게 만드는 방법!
(+스몰캠, SmallCam)
흔히 움짤이라고 불리는...
요 Gif 겁나 만들기 쉽거든요?
여러분들도 요 스몰캠을 이용해서...
내가 원하는 장면을 움짤로 만들어보세요!
( "제작하는데, 3초도 안 걸려요~" )
( "이미지 클릭 시 제작자님 블로그로 이동!" )
근데 Gif 만들려면 스몰캠이 있어야 겠죠?
제작자님 블로그로 이동하셔서 스몰캠을...
다운 받고 압축을 풀어주세요~

그럼 치타의 눈동자처럼 생긴...
아이콘이 하나 생기는데요,
이게 바로 스몰캠을...
실행시켜주는 버튼이랍니다~
( "더블클릭" )

사용방법은 아주 간단해요...
색깔박스로 간단하게 설명드릴게요~
# 빨강색: 저장 위치
# 주황색: 사진 찍기
# 초록색: 로고 제작
# 파랑색: 설정창
# 갈색: 녹화 버튼
# 분홍색: 녹화 시간
# 보라색: 파일 용량

자 대충 기능에 대해...
아셨을거라 생각이 드니...
이제는 Gif 사진을 제작해봐야 하겠죠?
원하는 영상 위에 스몰캠을 가져가서...
크기를 조정하고 녹화하면 됩니다!
정말 쉽쥬?
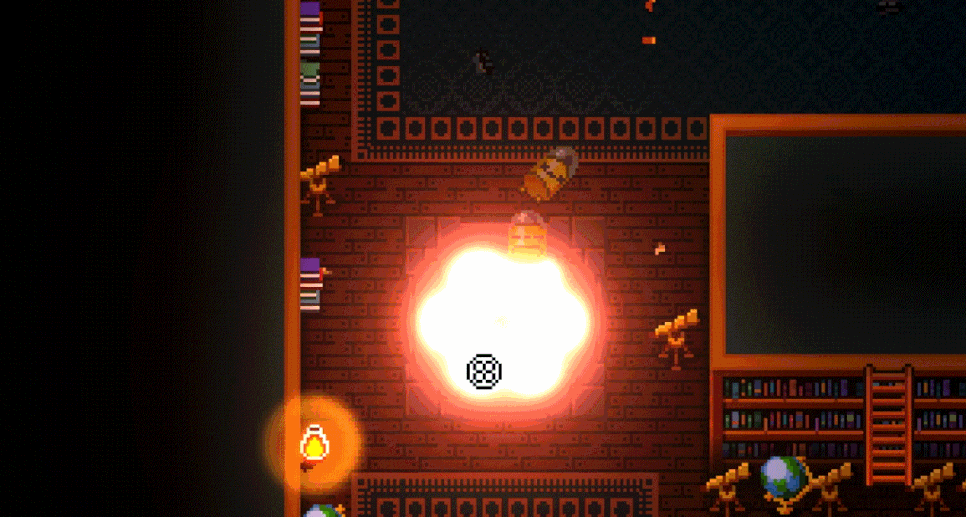
근데 간혹 스몰캠 사용 유저 중에...
원하지 않는 장면이 종 종...
나오는 유저들이 발생해요...
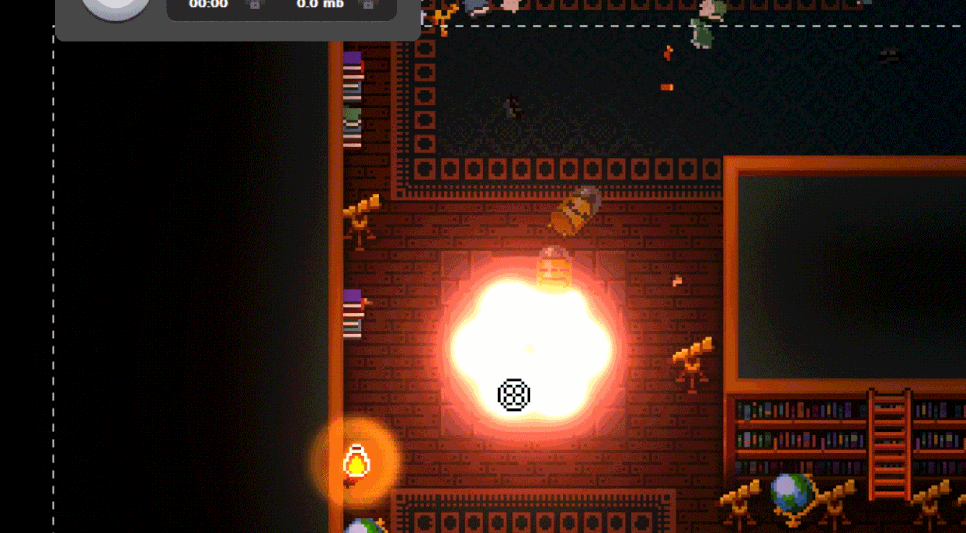
흔히 이 Gif처럼 스몰캠의...
테두리 선이 보이는 현상이죠...
이 현상은...

화면 배율을 100%로로...
설정 안해서 발생한다고 하니...
( "노트북 유저가 자주 발생..." )
"디스플레이 설정"에서...
배율을 100%로 조절해주세요!
아 그리고 혹시나...
Gif 화질이 맘에 안 든다면...
"설정창"에 들어가셔서

조정을 해주시면 됩니다!
# 빨강색: 높을수록 화질이 높아짐
# 주황색: 사이즈 조절
# 초록색: Gif 이미지 속도 조절
# 파랑색: 품질 설정
# 보라색: 마우스 캡처, 비슷한 색 대체, 투명색 찍기
# 분홍색: 저장위치
- 추신 -
네이버, 티스토리 같은 경우: Gif 20MB이하만 지원
고럼 여기까지 스몰캠 사용 방법이였습니다!
빠이욤~
'카테고리 > 일상' 카테고리의 다른 글
| 중독성 쩌는 멜로디 - iKON 사랑을 했다 (+가사) (0) | 2022.03.17 |
|---|---|
| 노래방에서 꼭 부르는 발라드곡 - 김태우 사랑비 (+가사) (0) | 2022.03.17 |
| 동영상 편집 프로그램 Movavi Video Editor Plus 2022 사용후기! (0) | 2022.03.17 |
| 군산여행 경암동 철길마을, 진포해양 테마공원 다녀온 후기! (0) | 2022.03.16 |
| 아이피 우회하는 GoodbyeDPI 사용방법! (+VPN) (0) | 2022.03.15 |
