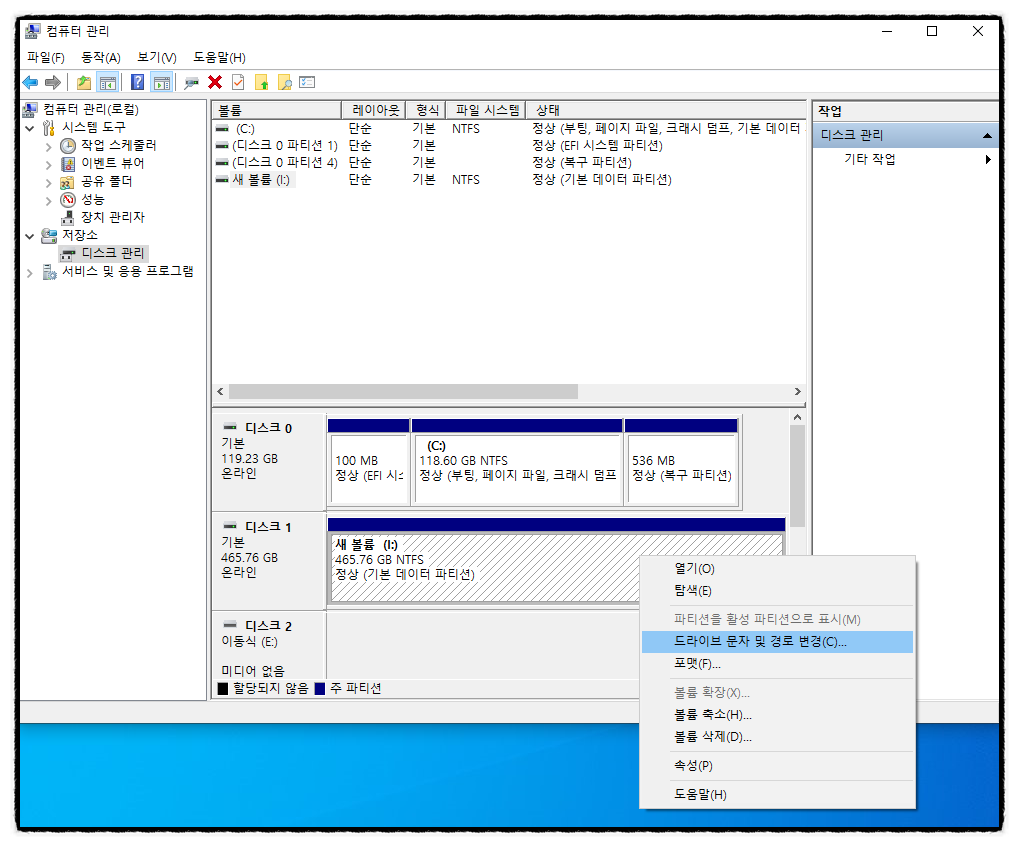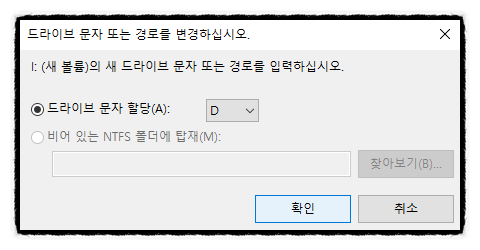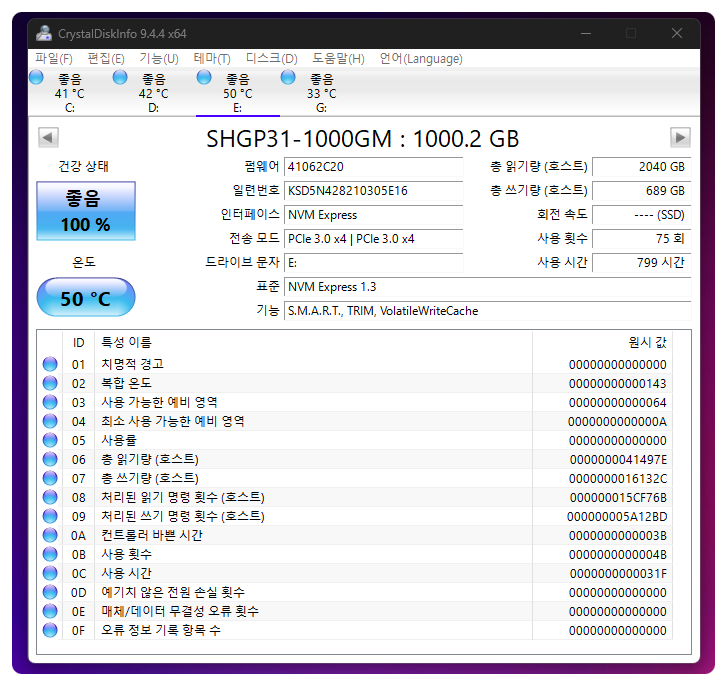
중고 하드디스크 SSD 점검 프로그램
CrystalDiskInfo
새제품을 사는게 가장 베스트 방법이긴 하지만...
지갑 여유 사정이 편편치 않다면 중고도 진짜 괜찮아요!
가격 대비 저렴하고 잘만 고르면...
새제품이랑 거의 삐까 삐까합니다~
그럼 내가 뭘 확인해야 할까요~?
확인해야 할 사항은 딱 2가지 입니다!
+ 프로그램명 : CrystalDiskInfo +

[[[ 1. 첫번째 : 사용시간 ]]]
저장장치의 평균 수명은 3만 시간이라고 합니다.
그래서 3만 시간을 넘는 중고 제품은 언제 죽을지 몰라요.
관리를 잘해준다면 진짜 오랫동안 사용이 가능하겠지만...
어느 순간 깨꼬닥 하고 죽을 수도 있거든요~
그러니 사용시간 적은 중고 제품을 골라보세요!

[[[ 05 재할당된 섹터 수 / 사용률 ]]]
하드디스크랑 SSD의 의미가 조금 다릅니다.
+ 하드디스크 (재할당된 섹터 수) : 일명 베드섹터
하드디스크에 요게 하나라도 나오면...
암세포마냥 스멀 스멀 퍼지기 때문에 절대로...
구매를 하시면 안됩니다...
이게 하나 나오는 순간 하드디스크는 시한부입니다...
빨리 자료 옮기고 백업하세요...
+ SSD (사용률) : 강제 쇼트
아무래도 저장장치이다 보니 충격을 받으면 받을수록...
제품의 성능이 많이 떨어지겠죠...
최대한 깨끗한 SSD를 구매하는게 좋습니다!
'컴퓨터 > 프로그램' 카테고리의 다른 글
| 평생 소장 가능한 10만원 대 동영상 편집 프로그램 Movavi (0) | 2025.01.10 |
|---|---|
| 동영상 녹화 프로그램 GeForce Experience 후기! (0) | 2025.01.10 |
| 컴퓨터 발열 체크하는 온도 측정 프로그램 HWMonitor! (0) | 2025.01.09 |
| 무료 압축 프로그램 반디집! (0) | 2025.01.09 |
| 움직이는 움짤 Gif 생성 프로그램 꿀캠! (0) | 2025.01.09 |