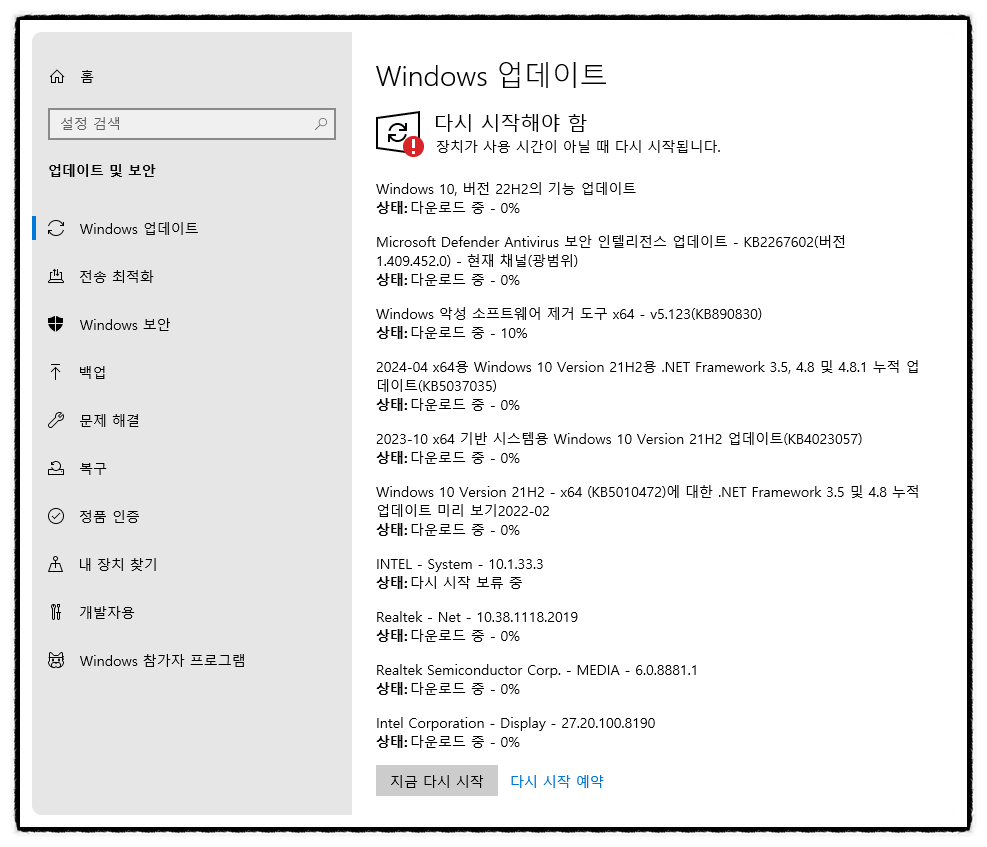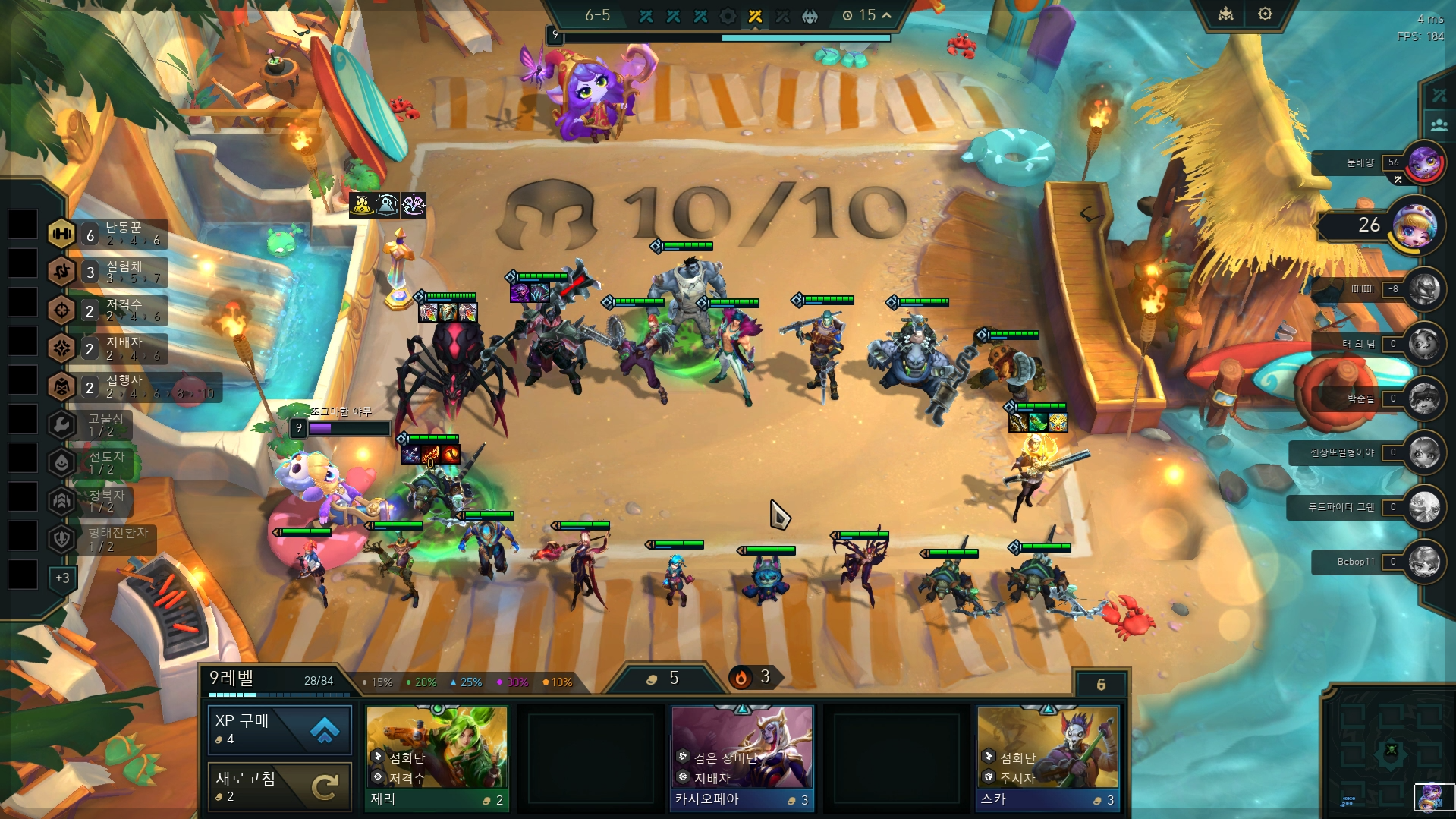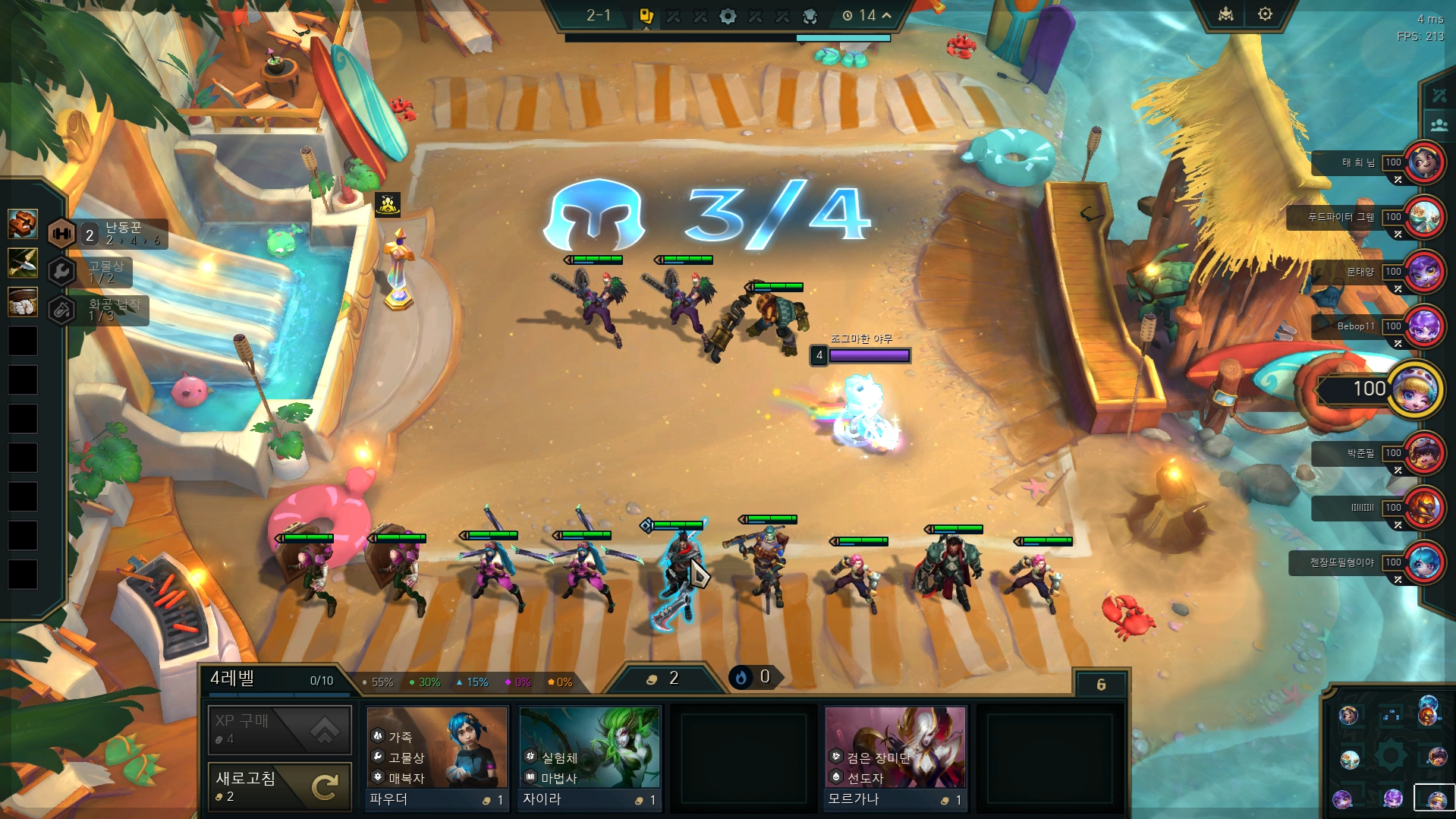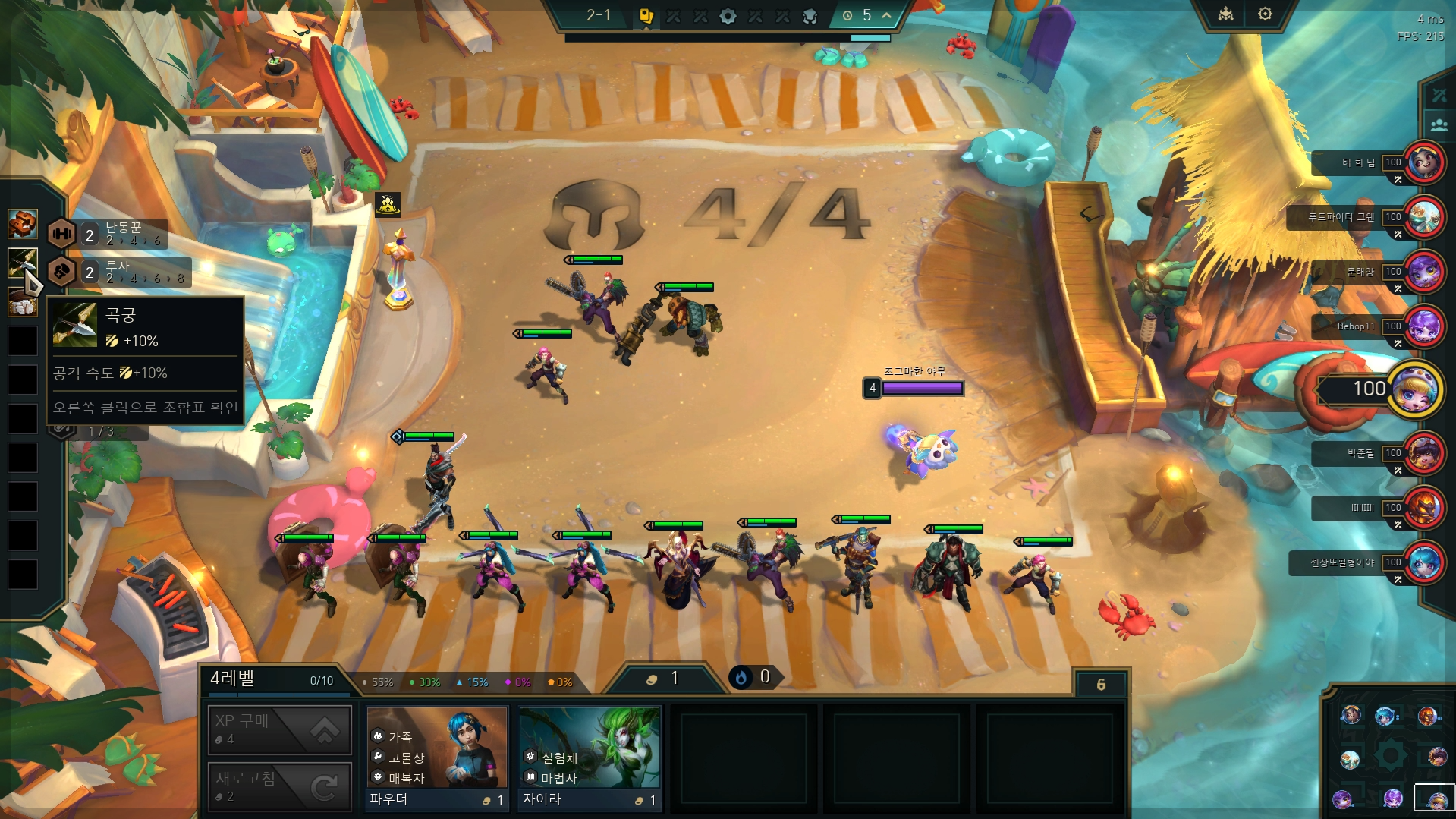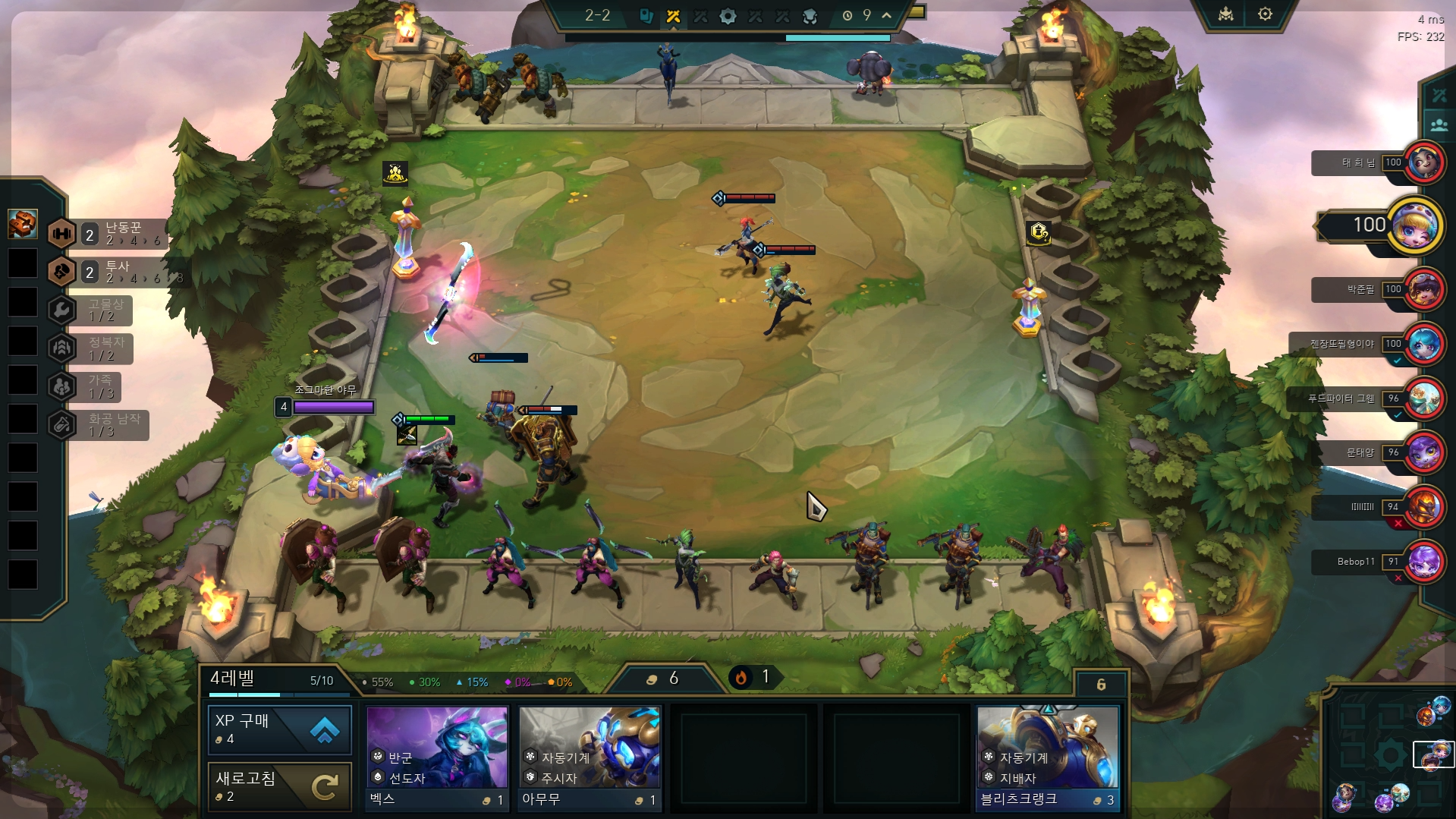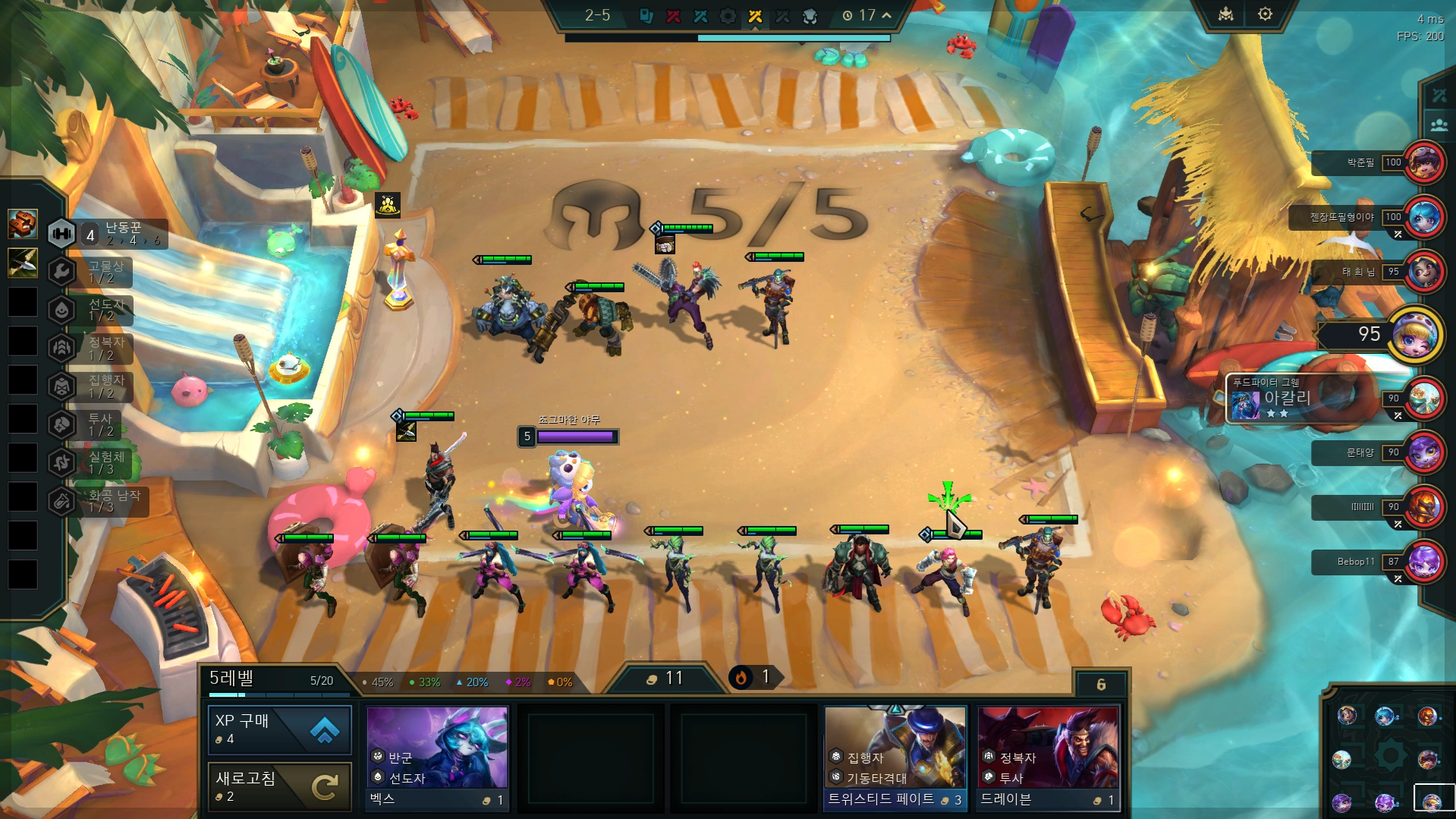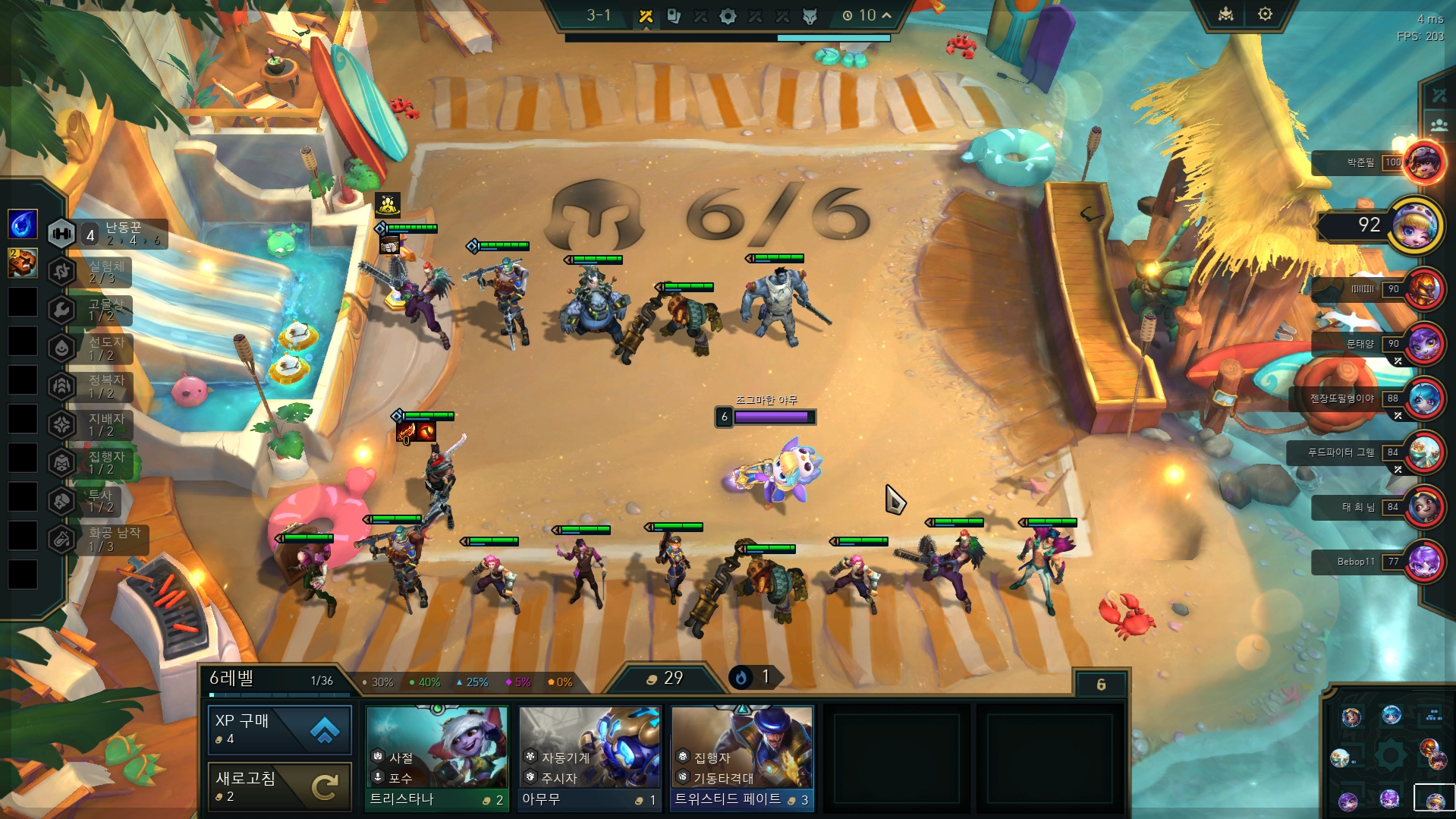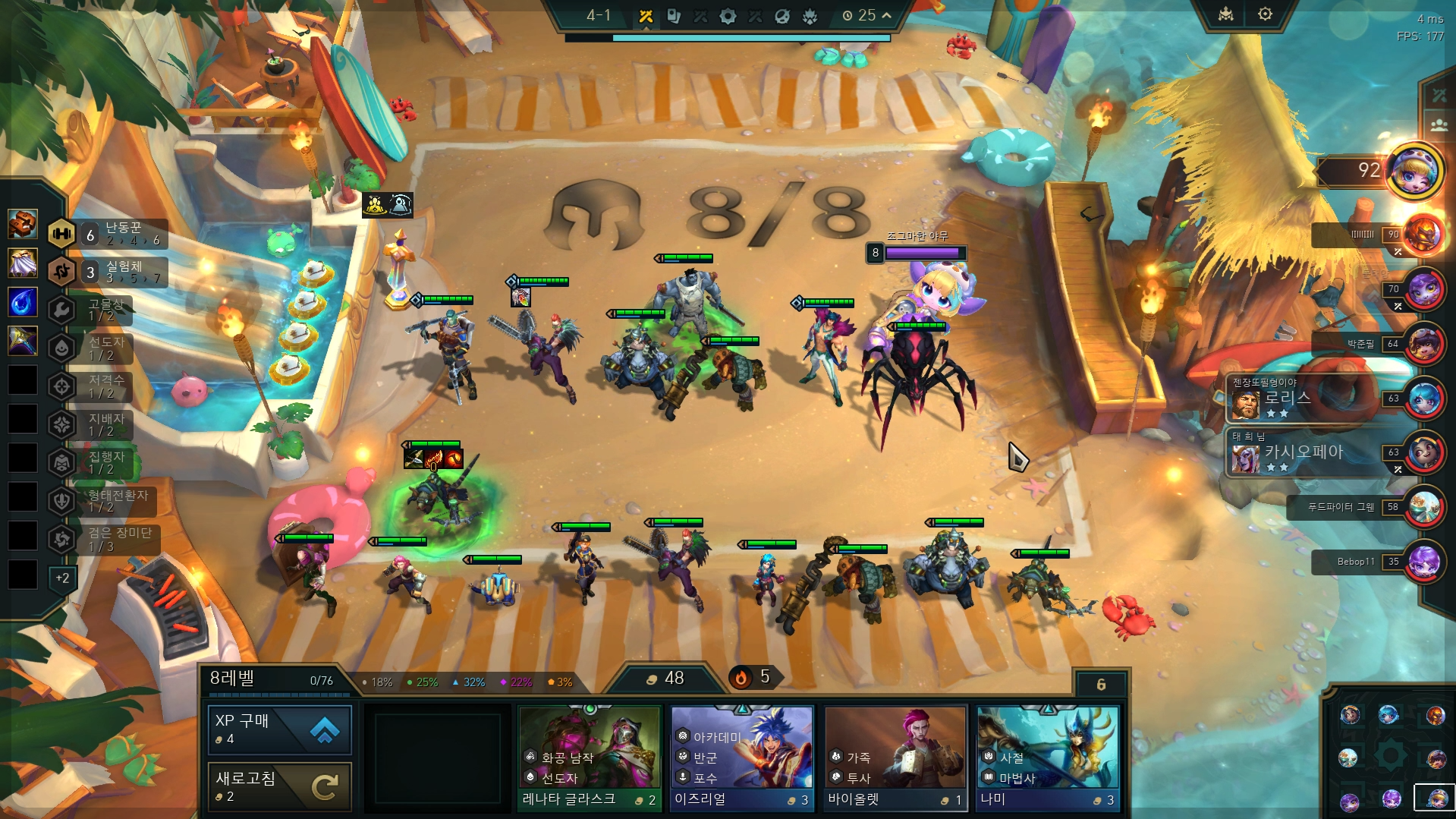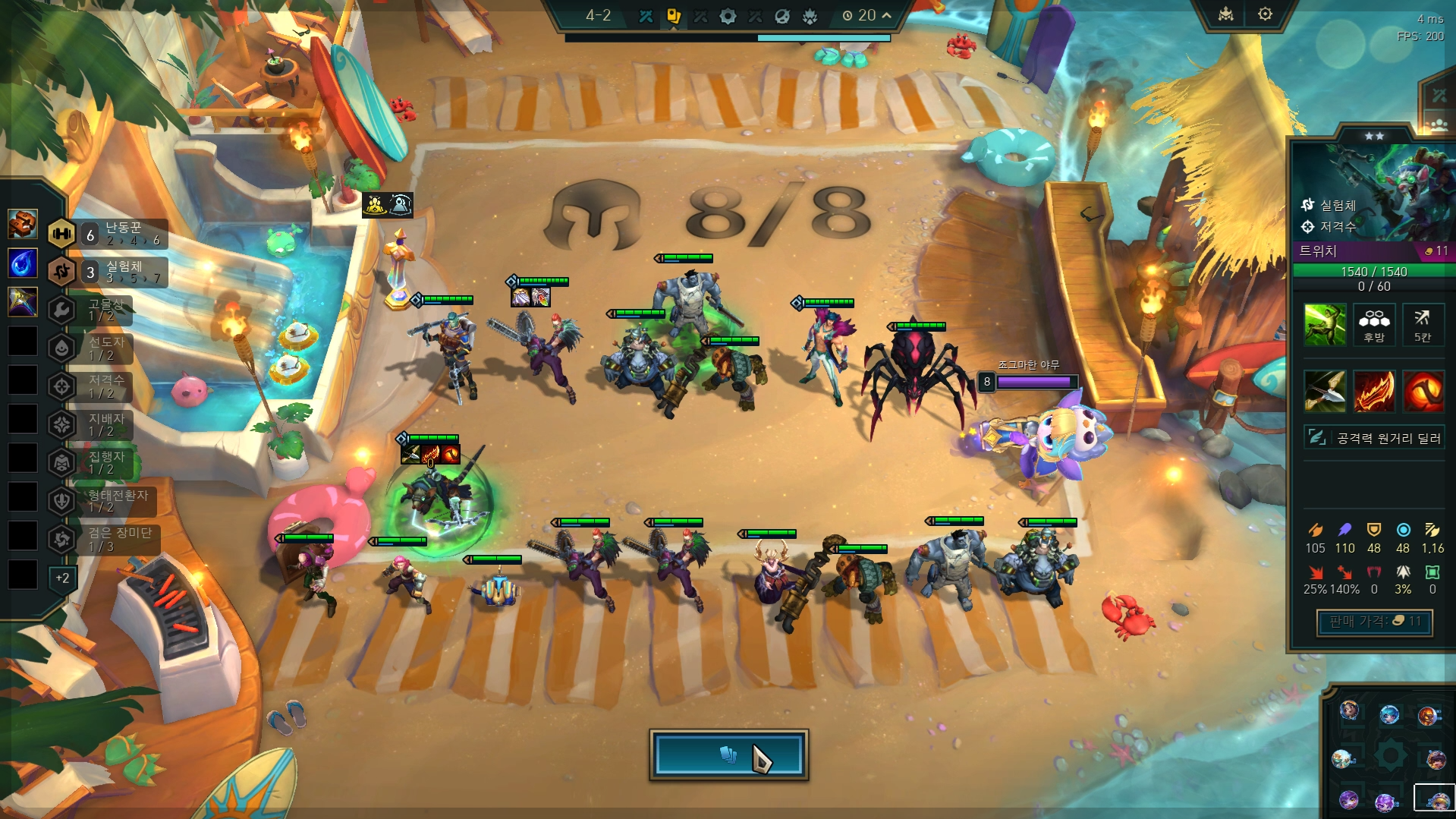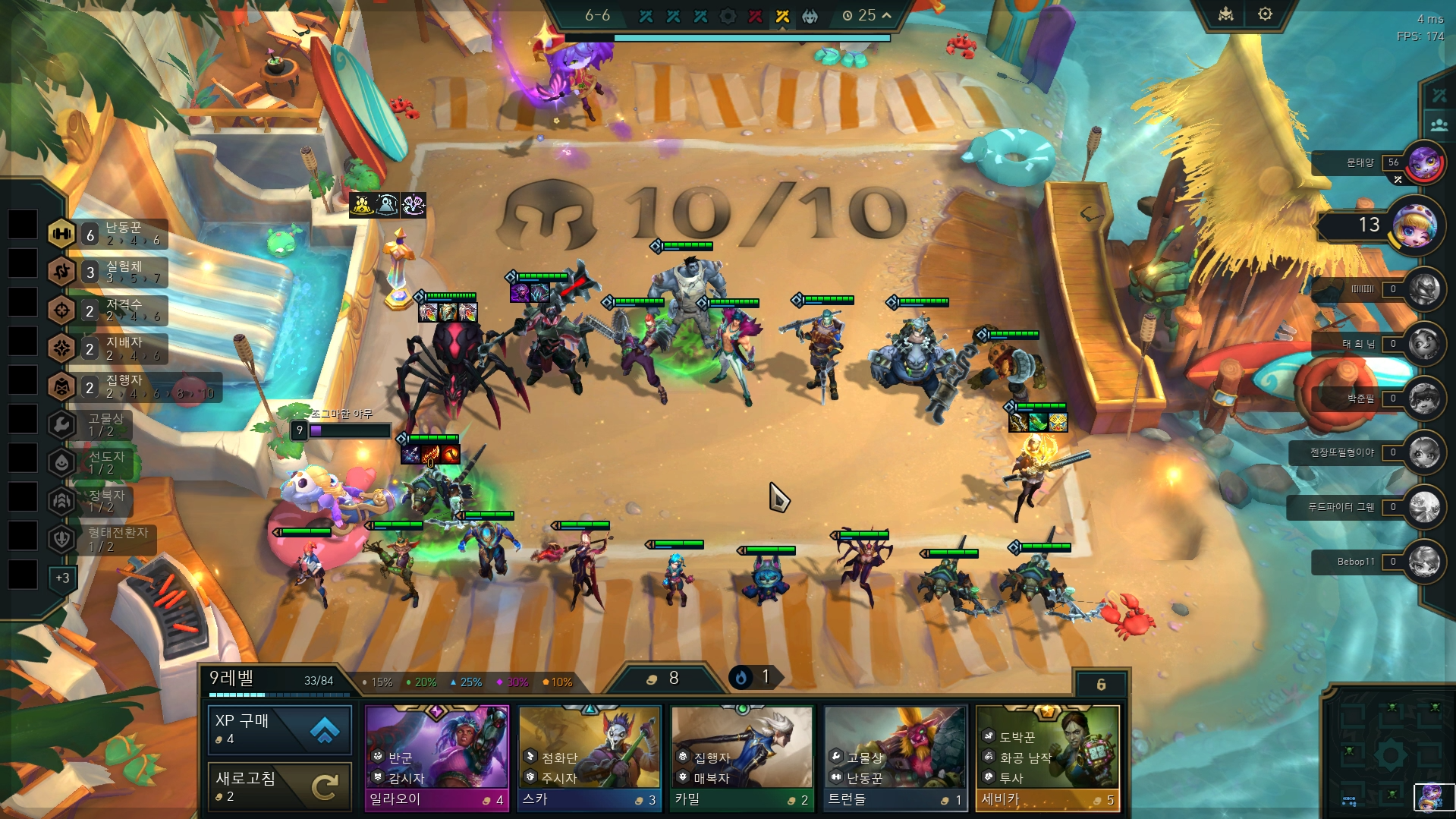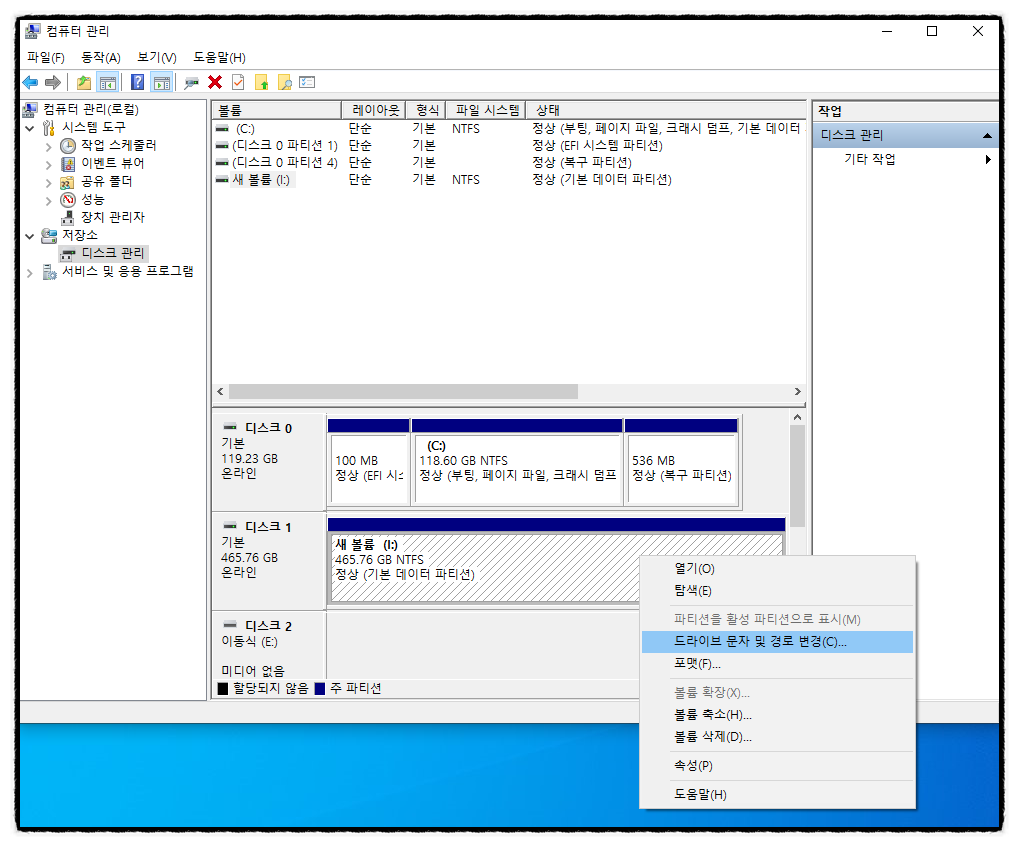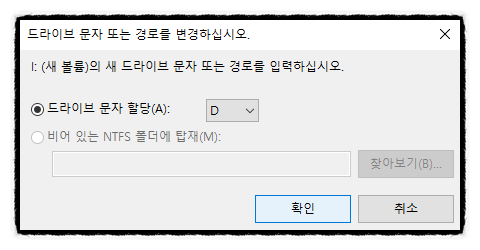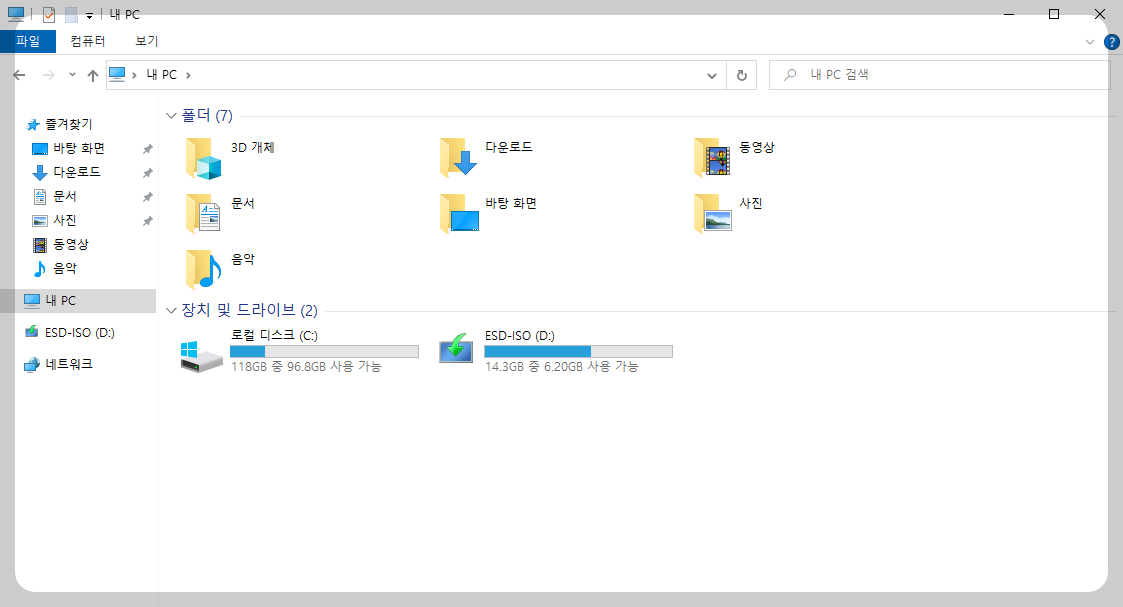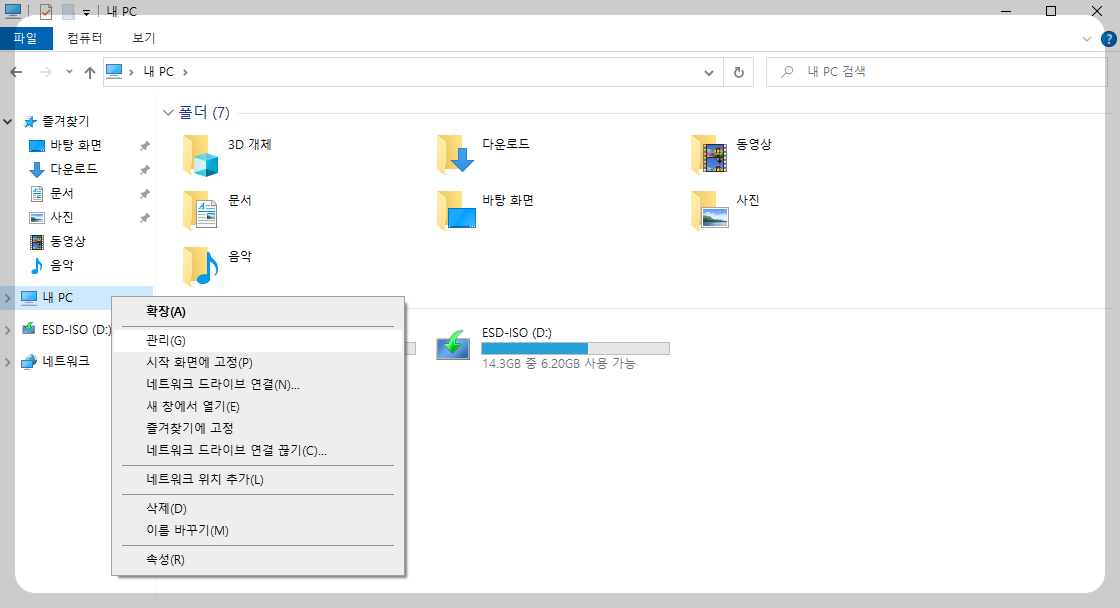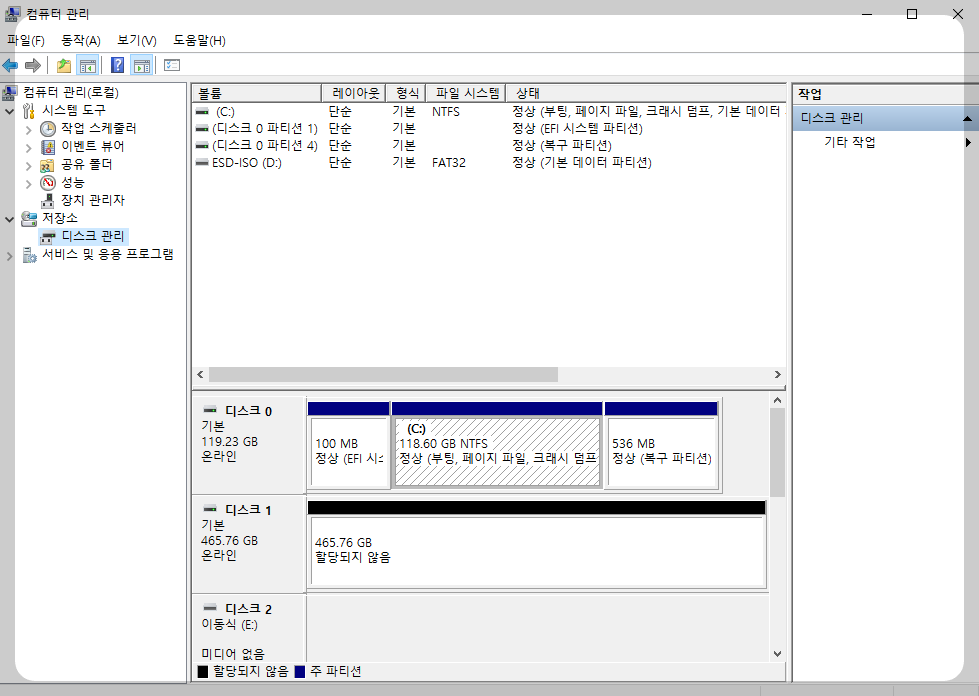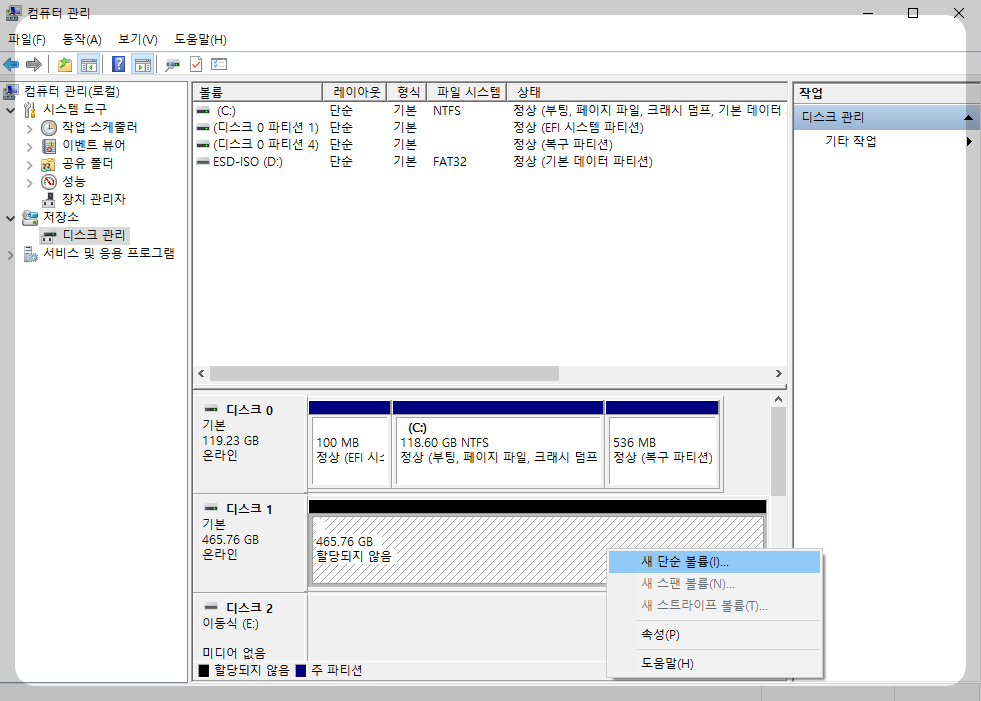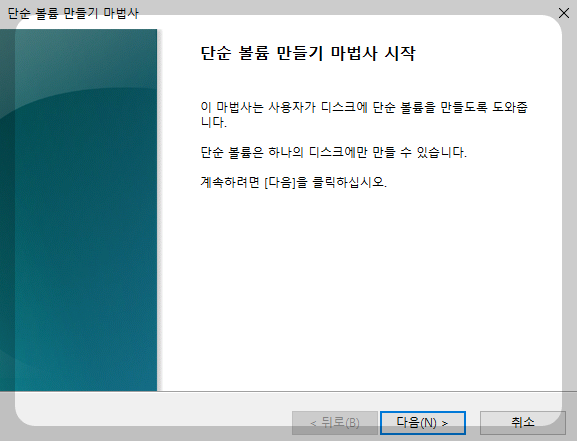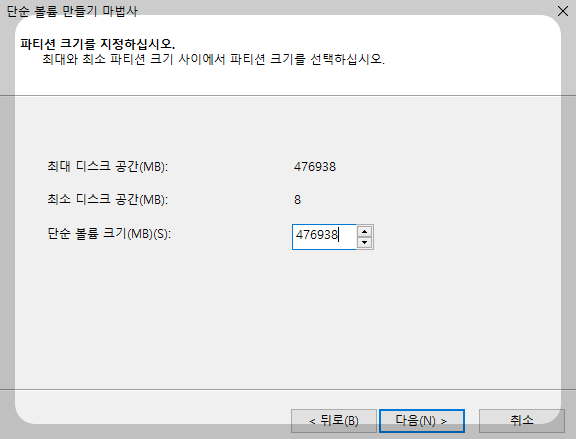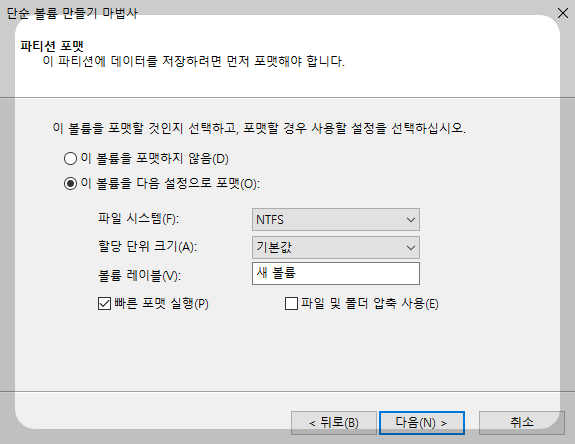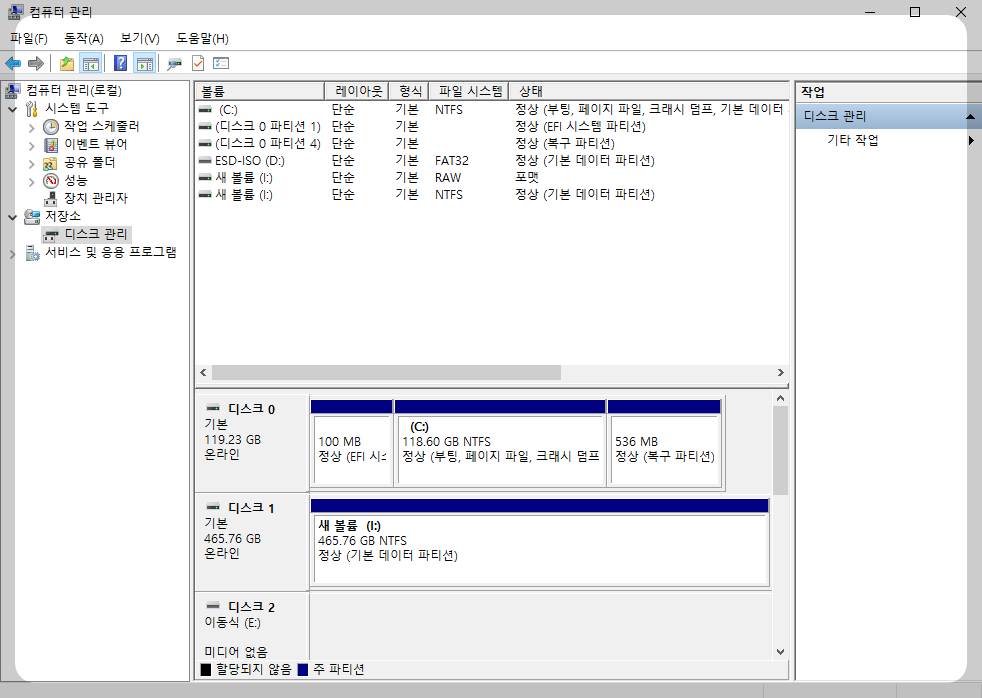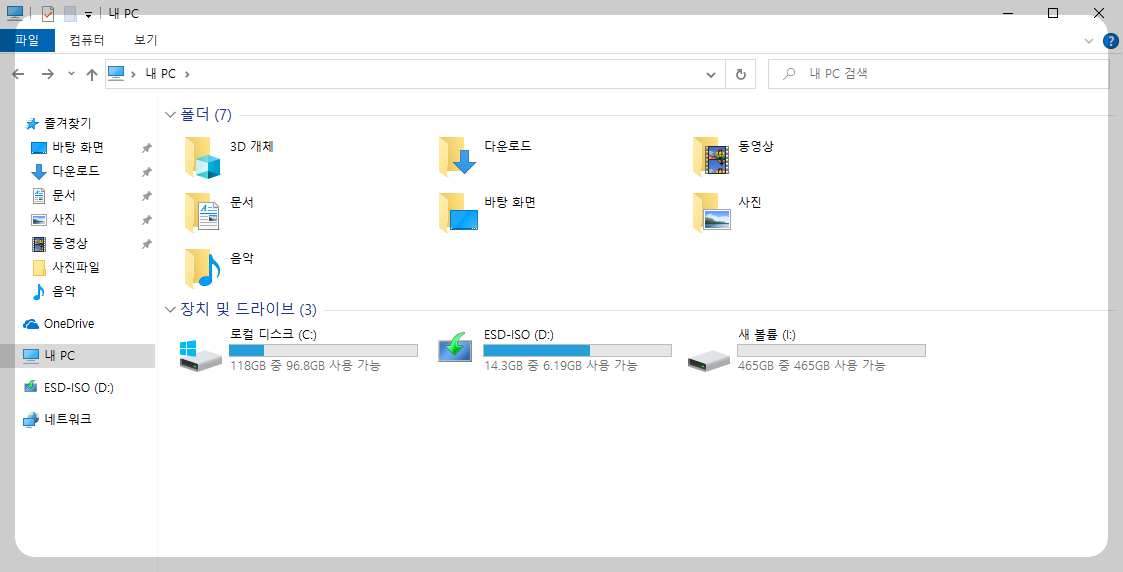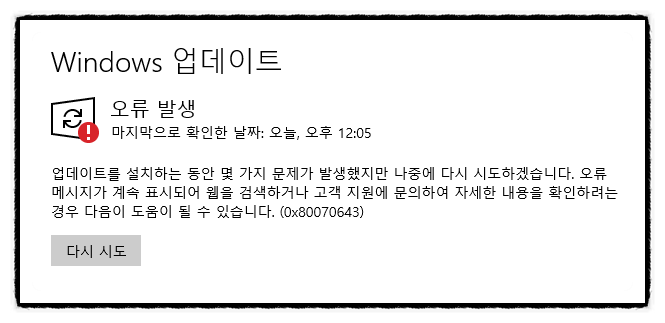
Windows 업데이트 오류 발생
[ 0x80070643 ]
+ 문제가 발생한 윈도우 10 업데이트 +
Windows 10 Version 22H2 보안 업데이트 (KB5034441)
+ 오류가 발생한 이유 +
복구 파티션 용량이 작아서 발생한 오류.
+ 오류 해결 방법 +
복구 파티션의 용량 늘리기.
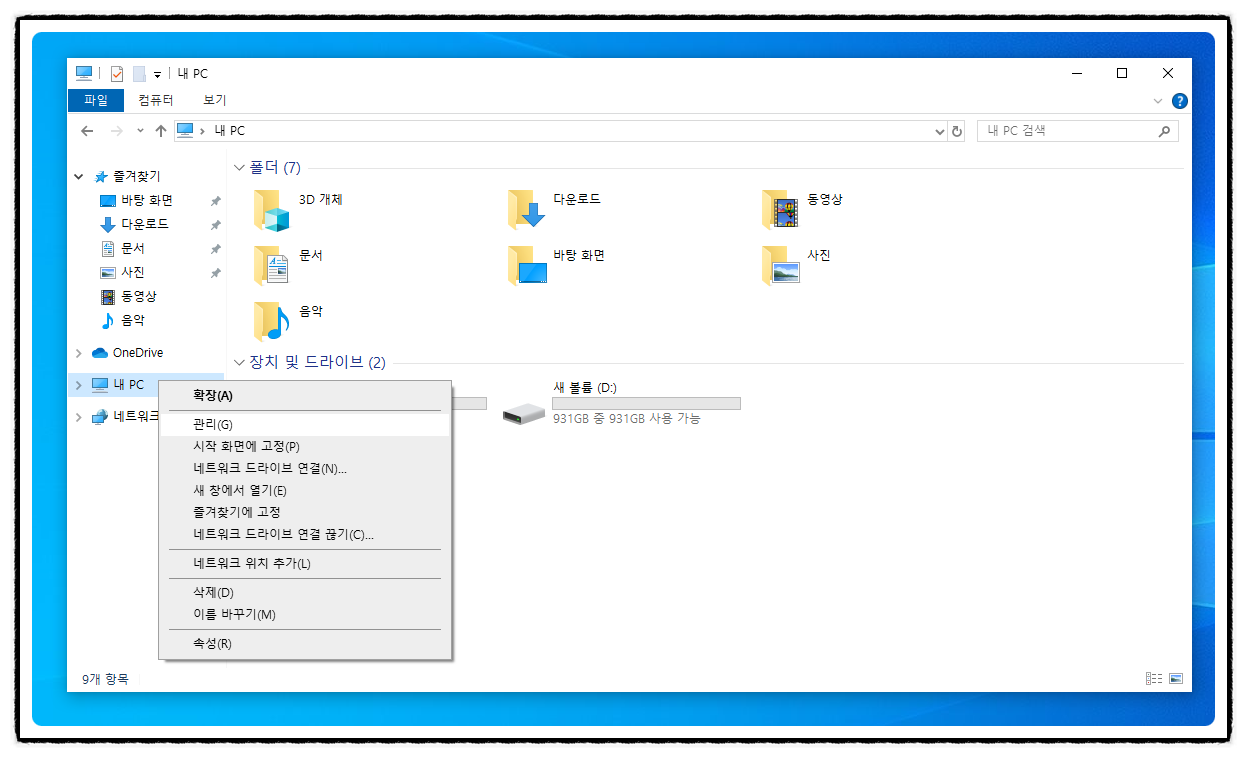
" 내 PC " 마우스 오른쪽 클릭 후 " 관리 " 클릭.

저장소에 있는 " 디스크 관리 " 클릭 후
복구 파티션 용량 확인하기 [ 536MB ]
컴퓨터마다 복구 파티션의 용량이 다 다릅니다...
그래서 확인하는 겁니다!!!

" C 드라이브 " 마우스 오른쪽 클릭 후
" 볼륨 축소 " 클릭.

복구 파티션을 1GB로 만들 예정입니다.
( 1GB = 1024MB )
복구 파티션의 부족한 용량만큼 축소시켜주세요.
( 1024 - 536 = 488 )
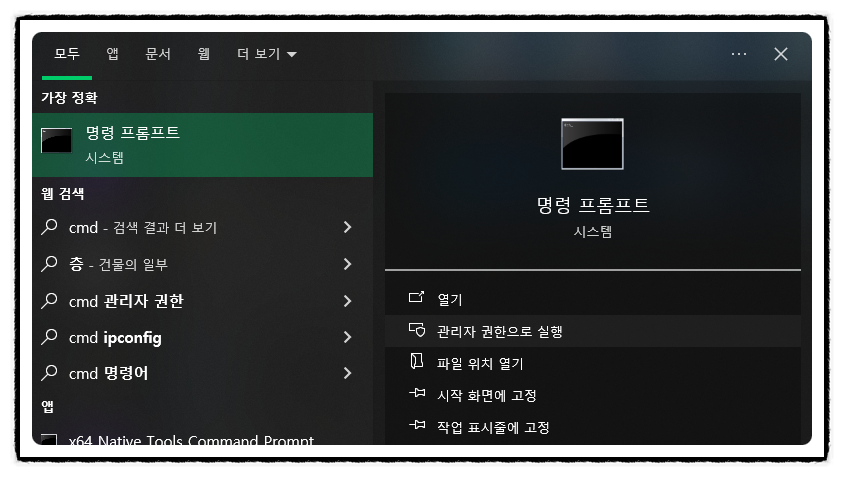
검색창에 " 명령 프롬프트 " 검색 후
" 관리자 권한으로 실행 " 클릭.

여기부터는 제대로 확인하시고 넘어가셔야 합니다.
혹시나 저와 다를 경우 다시 한번 확인을 해주세요.
1. reagentc /info 입력
2. Windows RE 상태: Enabled 인지 확인
3. reagentc /disable 입력
결과는 위의 이미지와 동일해야 합니다.
Windows RE를 잠시 중지시킨겁니다.
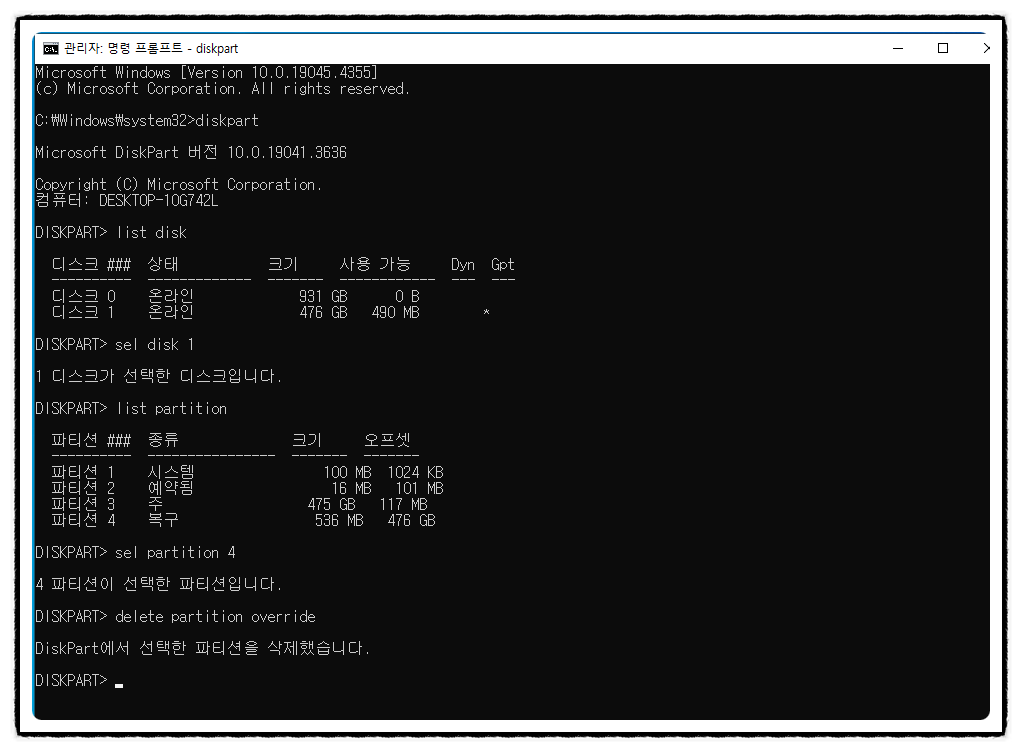
[[[ 복구 파티션 제거 과정 ]]]
1. diskpart 입력
2. list disk 입력
이건 컴퓨터마다 위치가 조금씩 다릅니다.
저 같은 경우에는 디스크 1에 복구 파티션이 있었습니다.
여러분들은 어디에 복구 파티션이 있었는지
재차 확인 후 디스크를 선택해주세요!
3. sel disk 1 입력
4. list partition 입력
5. sel partition 4 입력
6. delete partition override 입력
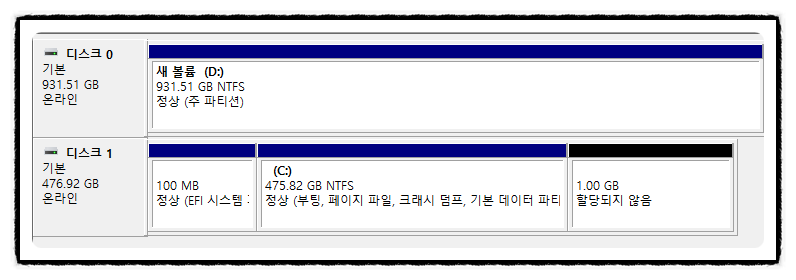
겨로가는 위의 이미지와 동일하게 나와야 합니다.
복구 파티션이 정상적으로 삭제된 모습!

[[[ 복구 파티션 재생성 ]]]
1. create partition primary id=de94bba4-06d1-4d40-a16a-bfd50179d6ac 입력
2. gpt attributes =0x8000000000000001 입력
철자가 틀릴 경우 오류가 뜰 수 있습니다.
그럴 경우 위의 이미지를 재차 확인해주세요.
3. format quick fs=ntfs label="Windows RE tools" 입력
4. list vol 입력

결과는 위의 이미지와 동일하게 나와야 합니다.
복구 파티션이 정상적으로 재생성된 모습!

[[[ Windows RE 켜기 ]]]
1. exit 입력
2. reagentc /enable 입력
3. reagentc /info 입력
4. Windows RE 상태: Enabled 인지 확인

윈도우 10 보안 업데이트 정상 진행.
윈도우 10 보안 업데이트 정상 업데이트 완료!
'컴퓨터 > 해결사' 카테고리의 다른 글
| Revit 한글판 영문으로 바꾸는 방법! (0) | 2024.12.08 |
|---|---|
| Windows 업데이트 오류 발생 [ 0x80248007 ] (0) | 2024.12.08 |
| Windows 업데이트 오류 발생 [ 0x800705b4 ] (0) | 2024.12.08 |
| 선택한 파티션을 삭제하지 못했습니다. [ 오류: 0x800701b1 ] (0) | 2024.12.08 |
| 컴퓨터 저장 장치 알아보기! [ HDD, SSD, M.2 ] (0) | 2024.12.02 |