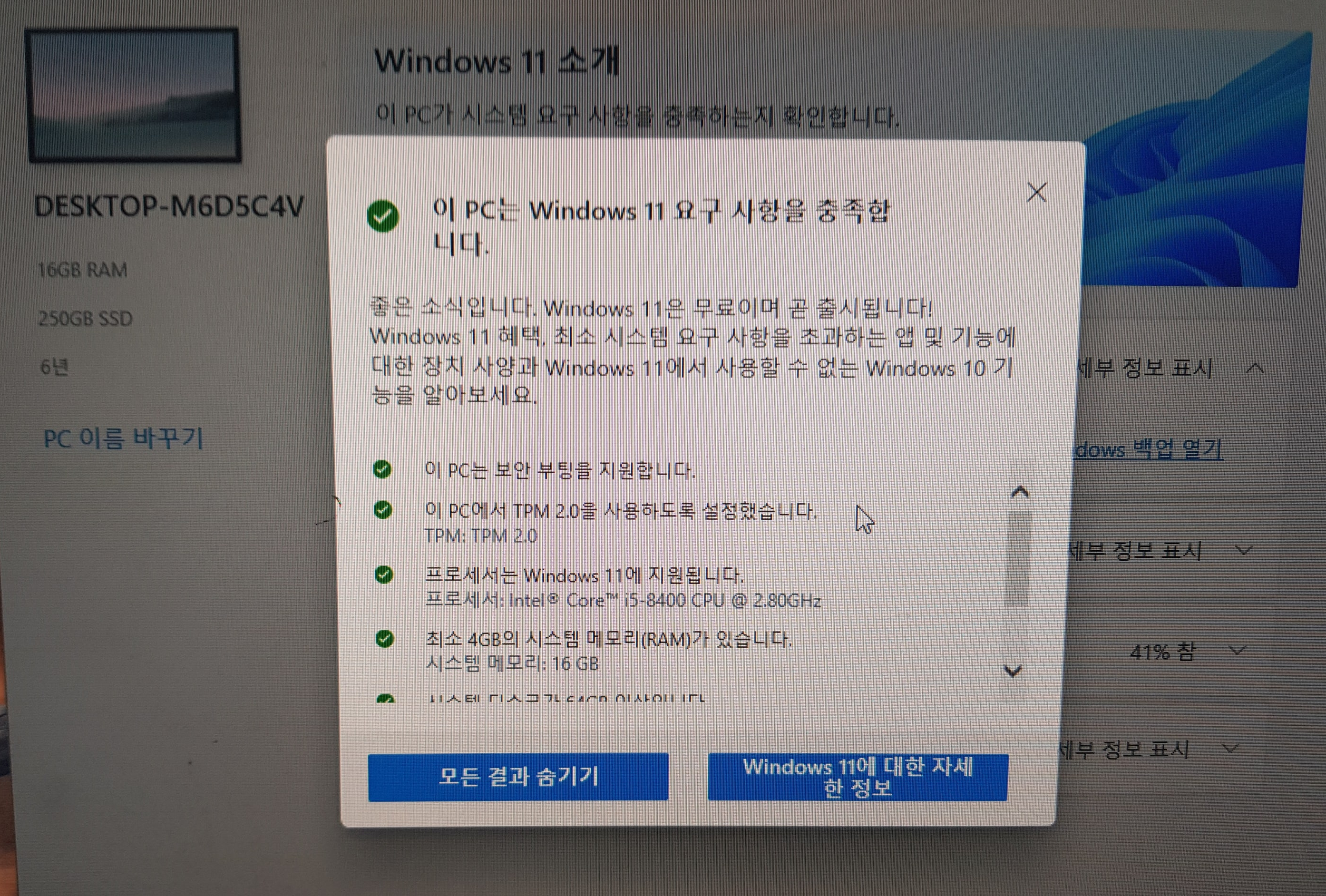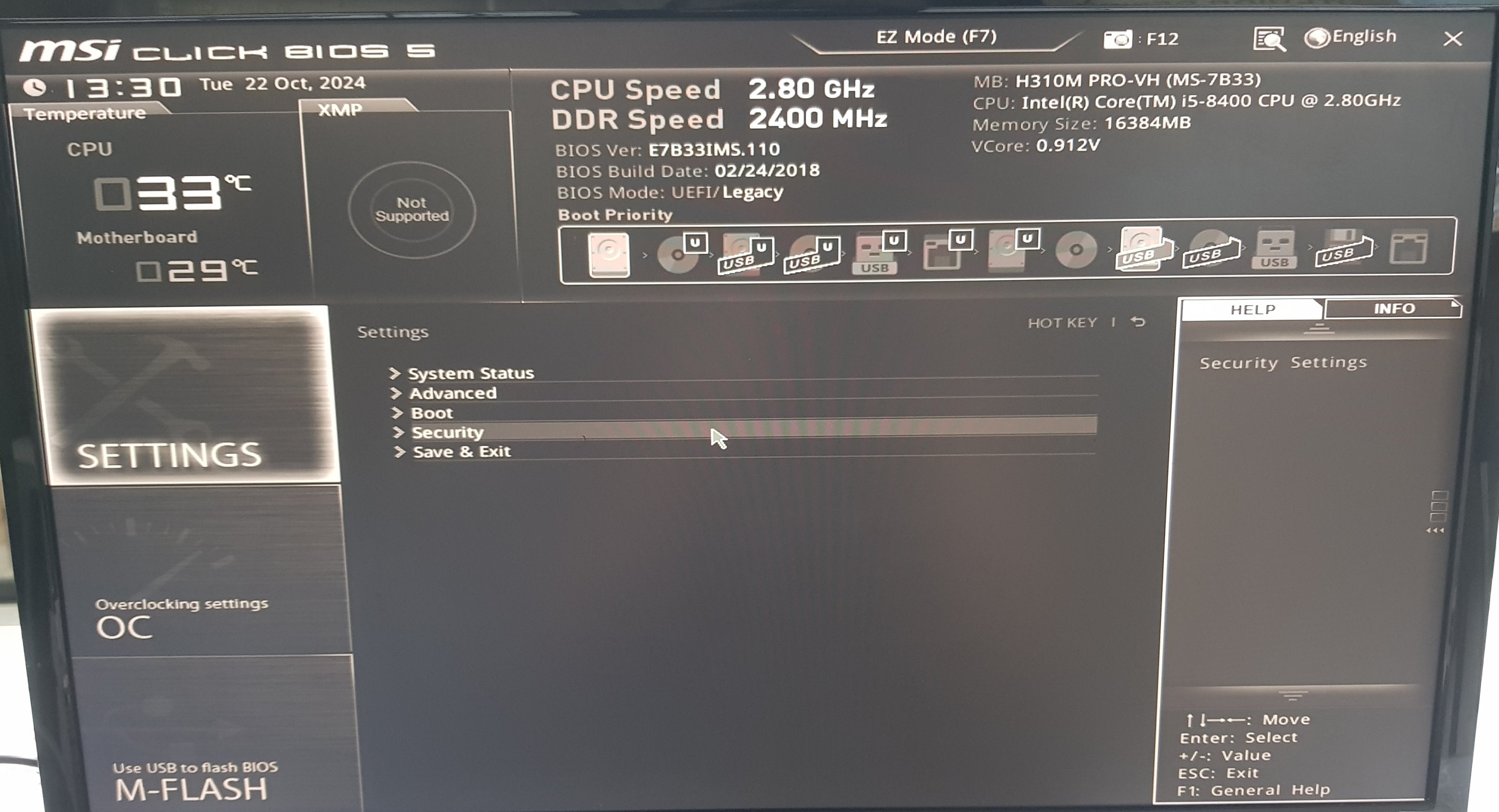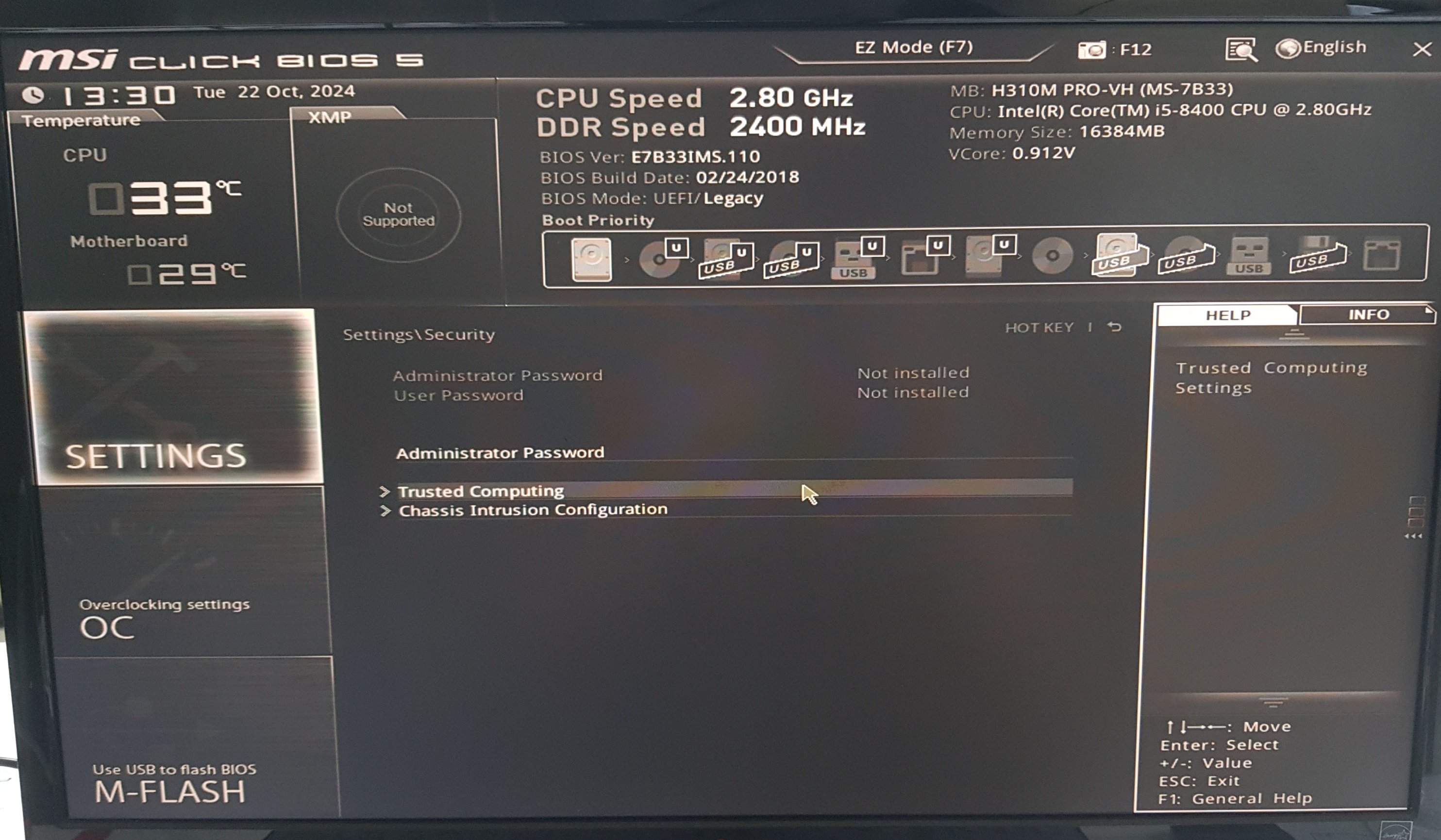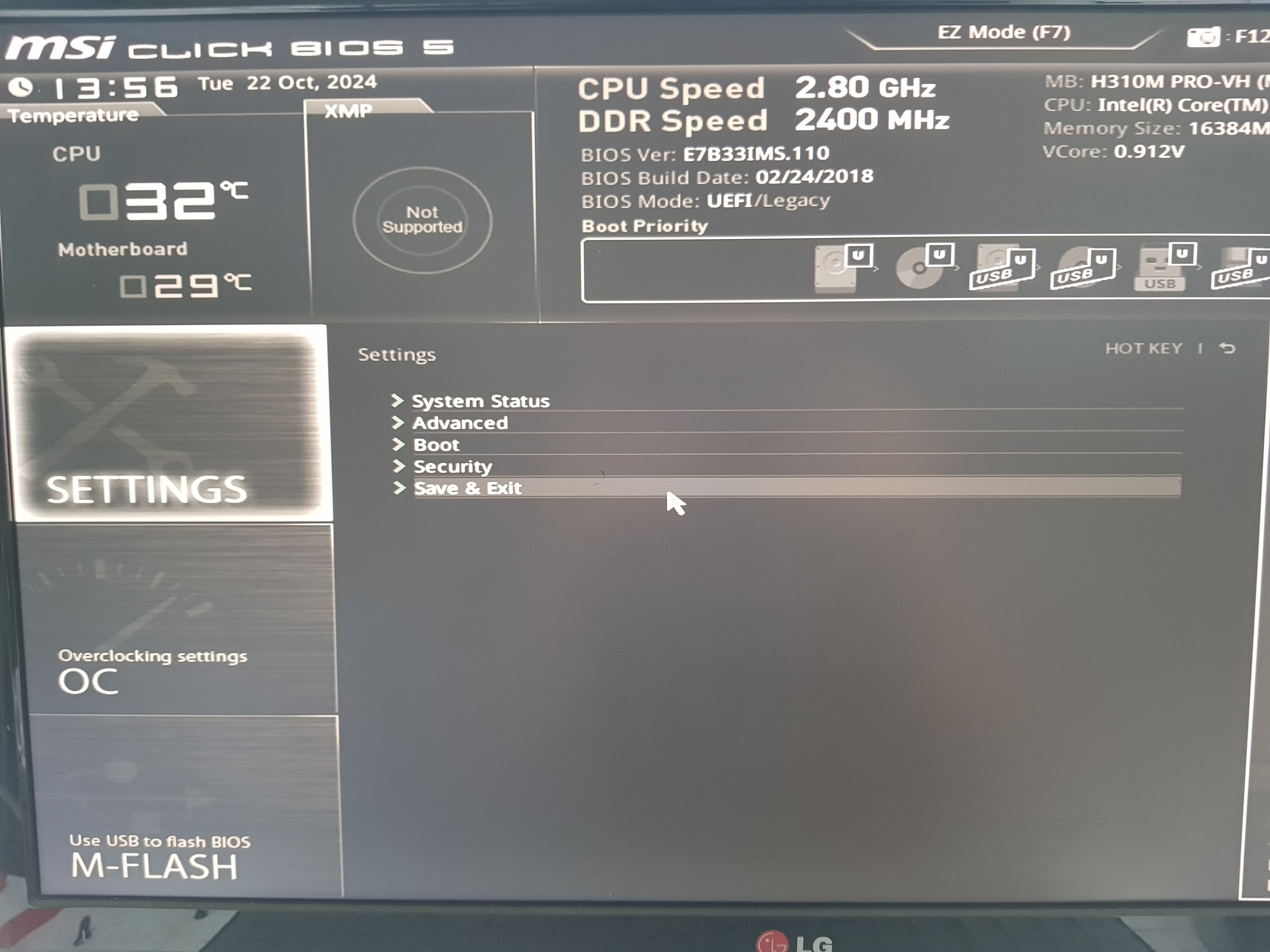메인보드 고르는 방법!
( H, B, Z 시리즈 )
메인보드는 그저 CPU, 그래픽카드, RAM 꼽는...
판때기에 불과한 줄 알았는데...
이 메인보드가 컴퓨터 조립의 핵심이더라구요...
그래서 이 메인보드 고르는 방법에 대해 공부해봤습니다!

[[[ 메인보드 시리즈 알아보기 ]]]
H 시리즈 - 보급형 모델입니다.
가격이 저렴하고 RAM 소켓이 대부분 2개입니다.
=======================================
B 시리즈 - 고급형 모델입니다.
B 시리즈는 대부분 M-ATX 사이즈이며 H시리즈보다
더 고성능을 사용하고 싶을때 선택합니다.
고성능 메인보드에는 많은 메모리 소켓이 필요하기에
웬만하면 RAM 소켓이 4개입니다.
=======================================
Z 시리즈 - 최고급형 모델입니다.
모든 기능을 다 가지고 있기 때문에 대부분의 Z 시리즈는
ATX 사이즈이며 가격보다는 성능을 우선시 할때 사용합니다.
오버클럭을 지원하면 RAM 소켓은 4개입니다.

[[[ 컴퓨터 스펙 보는 방법 ]]]
Z 시리즈는 대부분 ATX 사이즈의 메인보드라 그랬는데...
Z370M 메인보드는 먼가요...?
뒤에 붙는 M은 M-ATX 를 말합니다.
즉 조그마한 메인보드라는거죠!
혹시나 내 케이스가 M-ATX 밖에 지원하지 않는데...
고성능 메인보드를 장착하고 싶을때 사용합니다!
=======================================
ATX 케이스 = ( 305 x 244mm ) 장착 가능한 케이스
M-ATX 케이스 = ( 244 x 244mm ) 장착 가능한 케이스
ATX 케이스에는 M-ATX 메인보드를 장착할 수 있지만...
그 반대는 불가능하니 케이스 구매시 잘보고 구매하셔야 합니다.
'컴퓨터 > 해결사' 카테고리의 다른 글
| CPU, 그래픽카드 벤치마킹 순위 보기! (0) | 2024.12.14 |
|---|---|
| 인텔 CPU 불량 검사하는 방법! (0) | 2024.12.14 |
| 인텔 CPU 메인보드에서 빼는 방법! (0) | 2024.12.13 |
| 컴퓨터 RAM 보는 방법! (0) | 2024.12.12 |
| 초보자도 쉽게 따라할 수 있는 컴퓨터 조립 방법! (0) | 2024.12.12 |