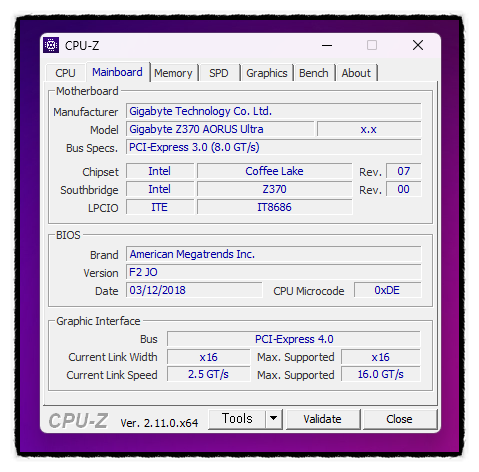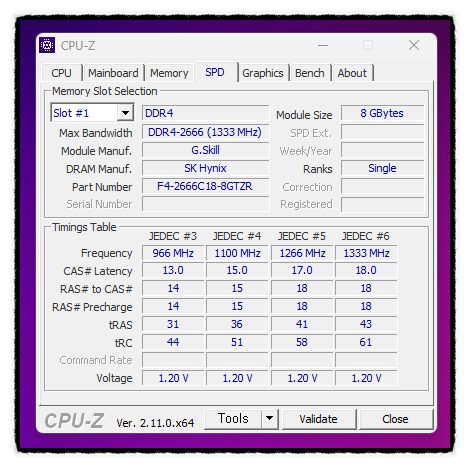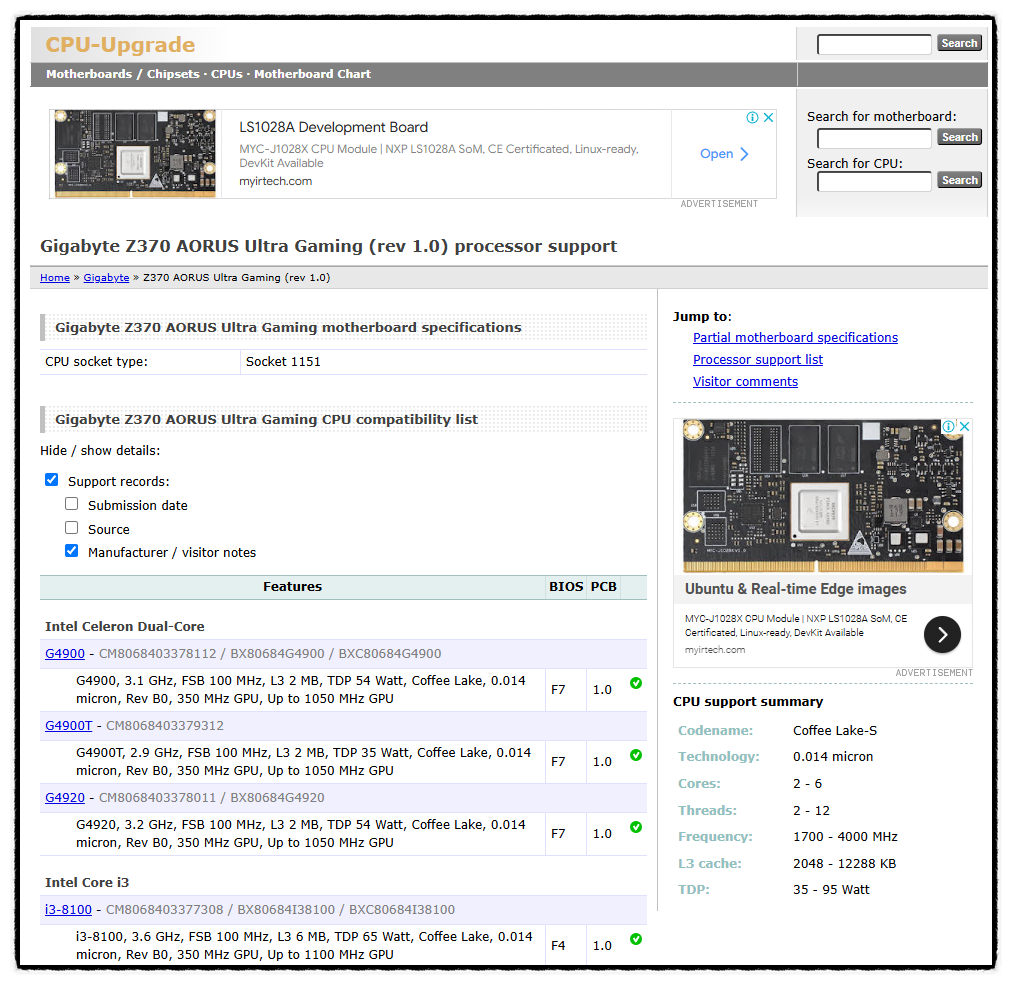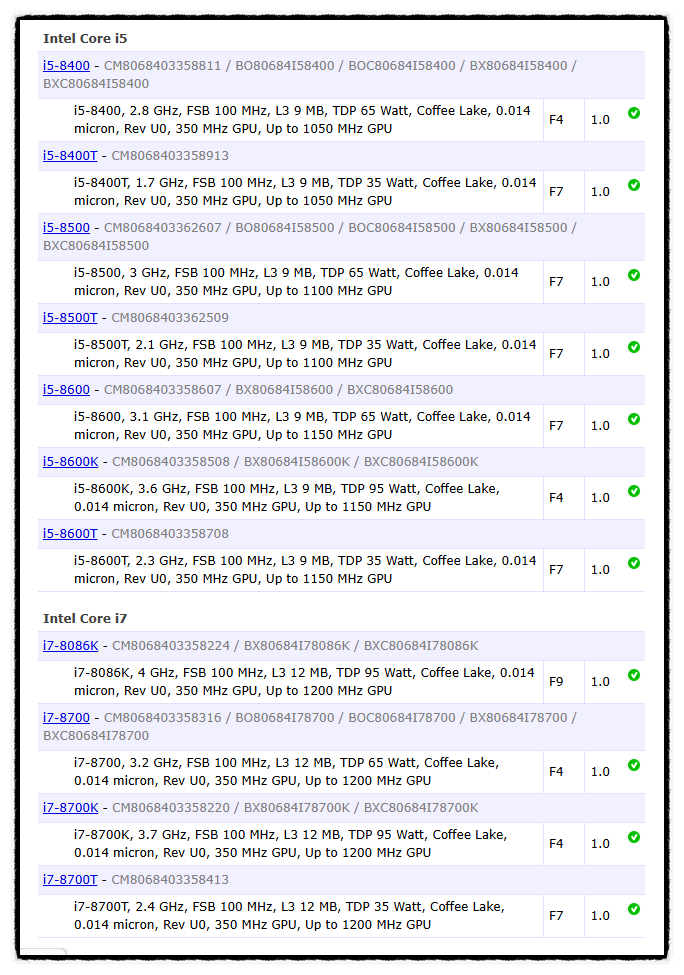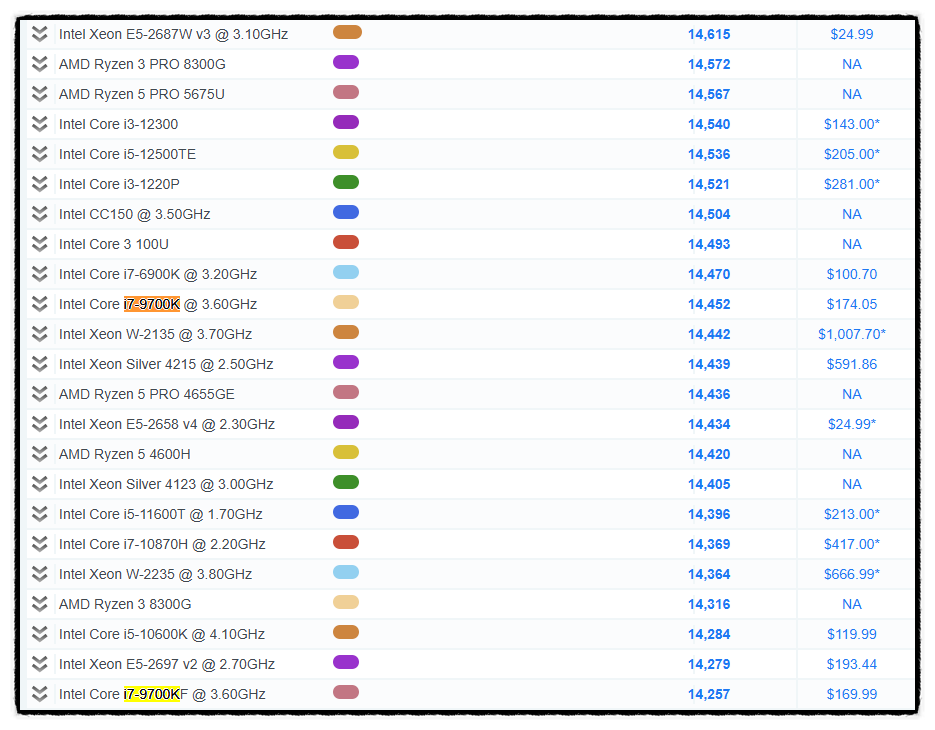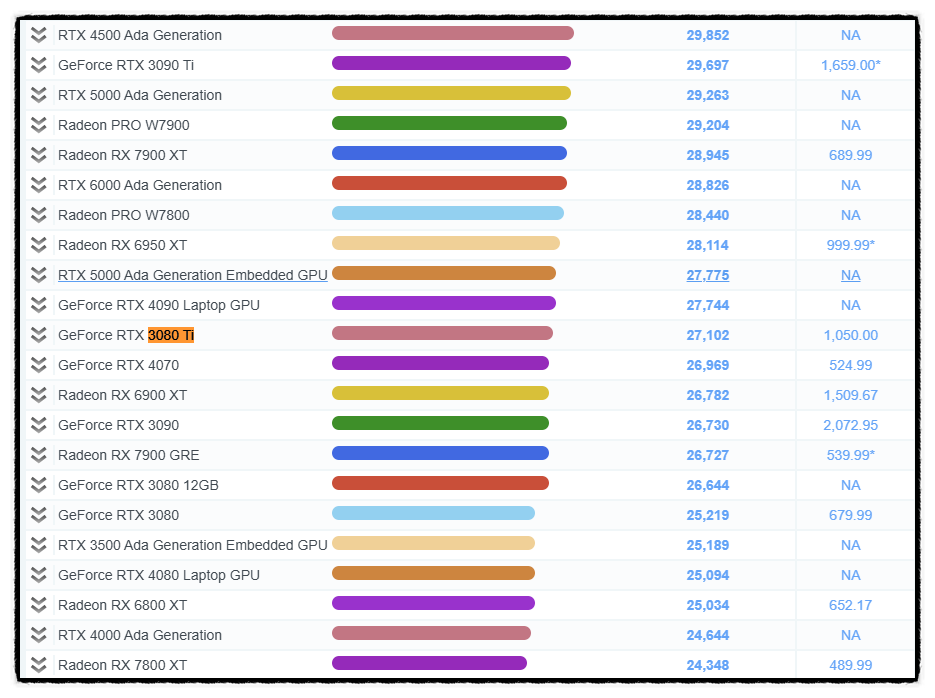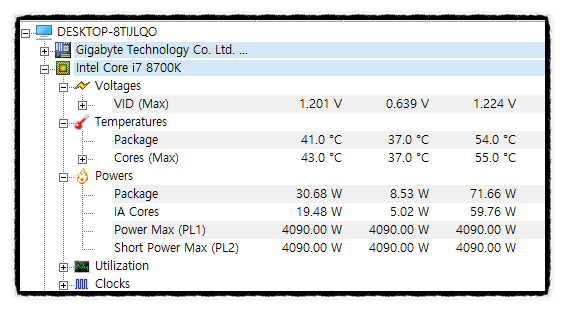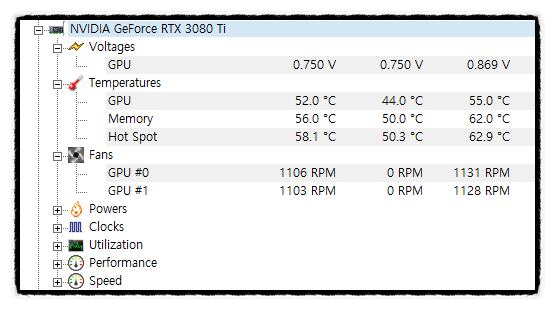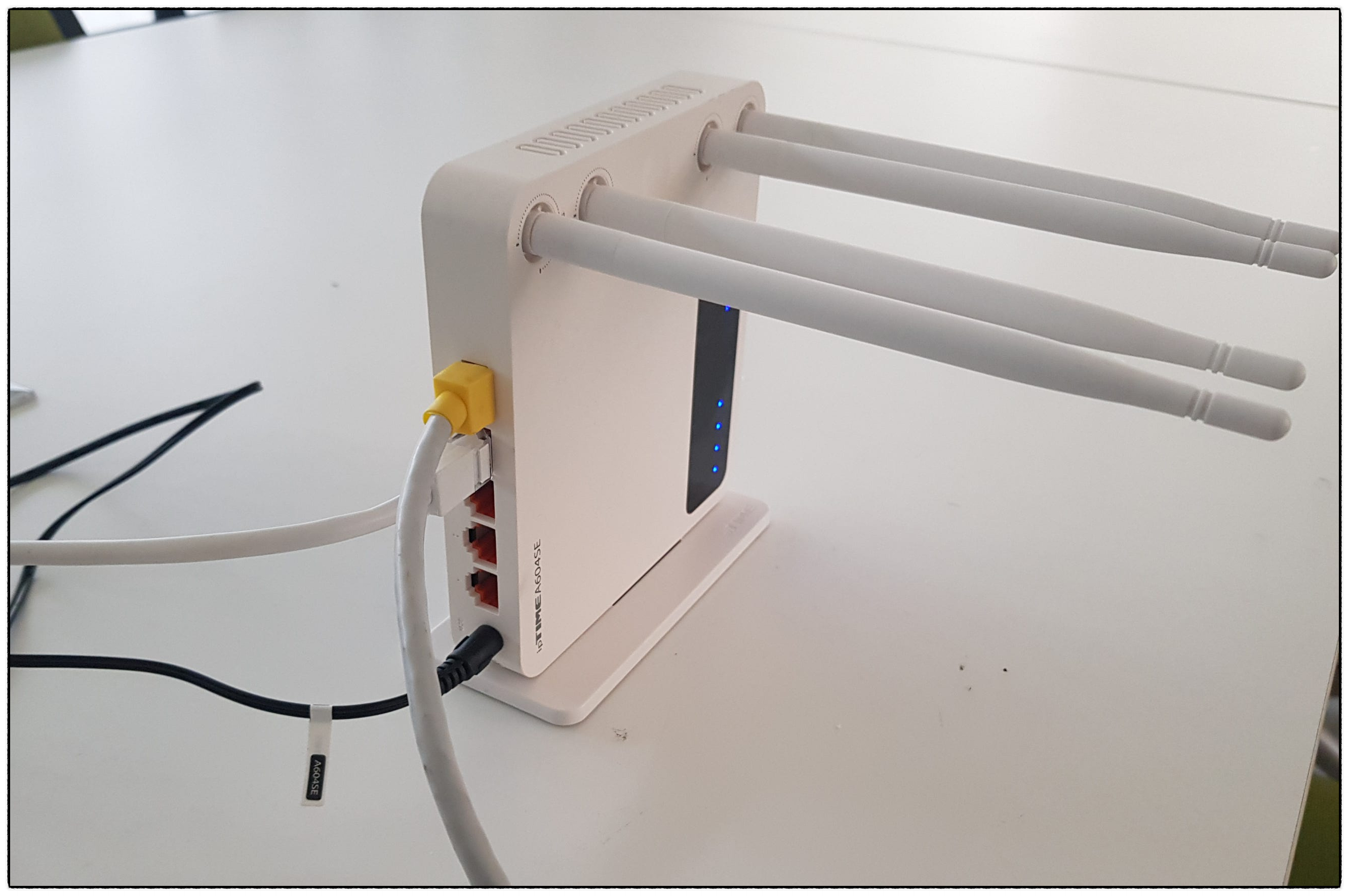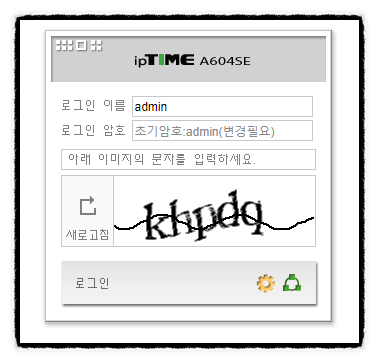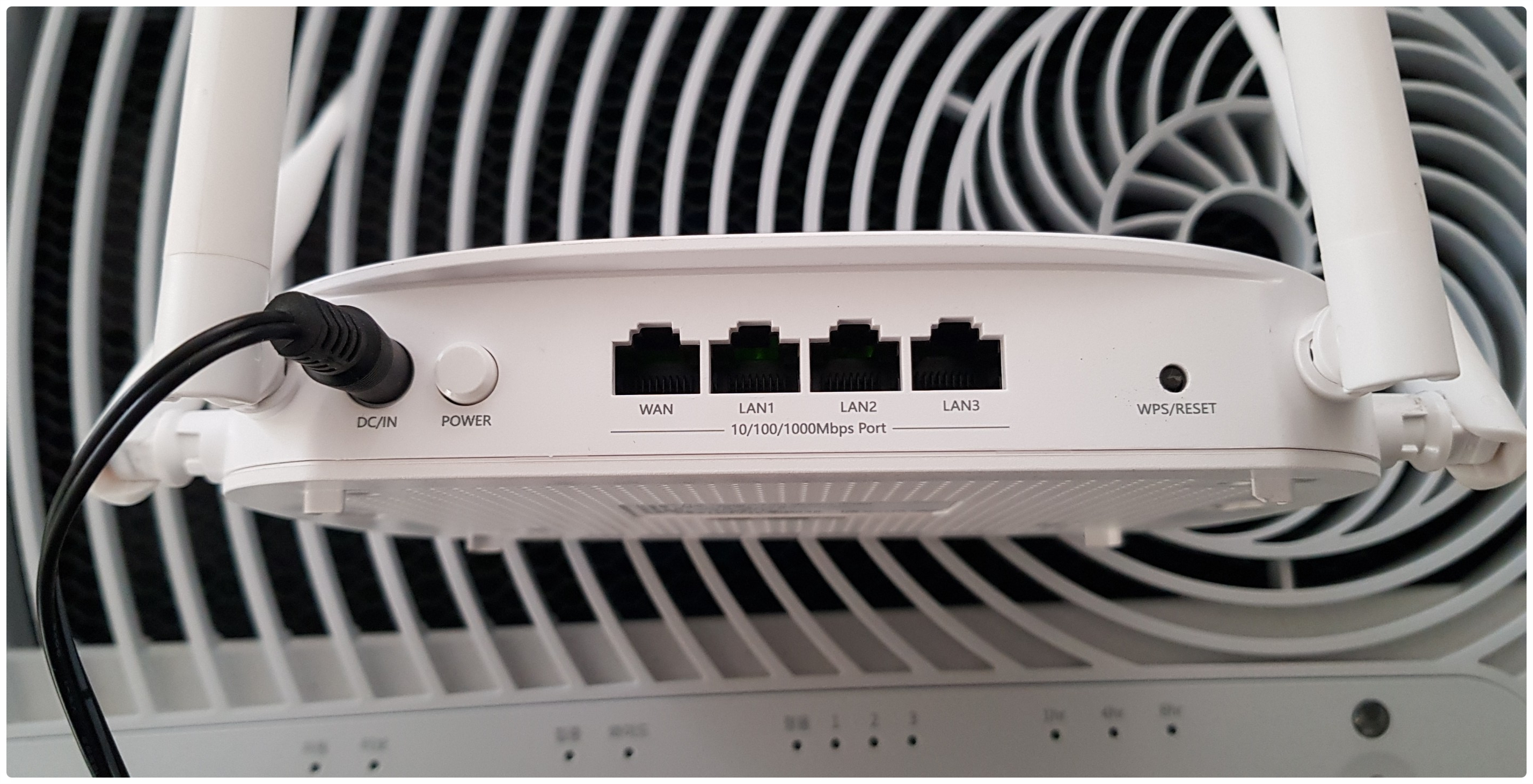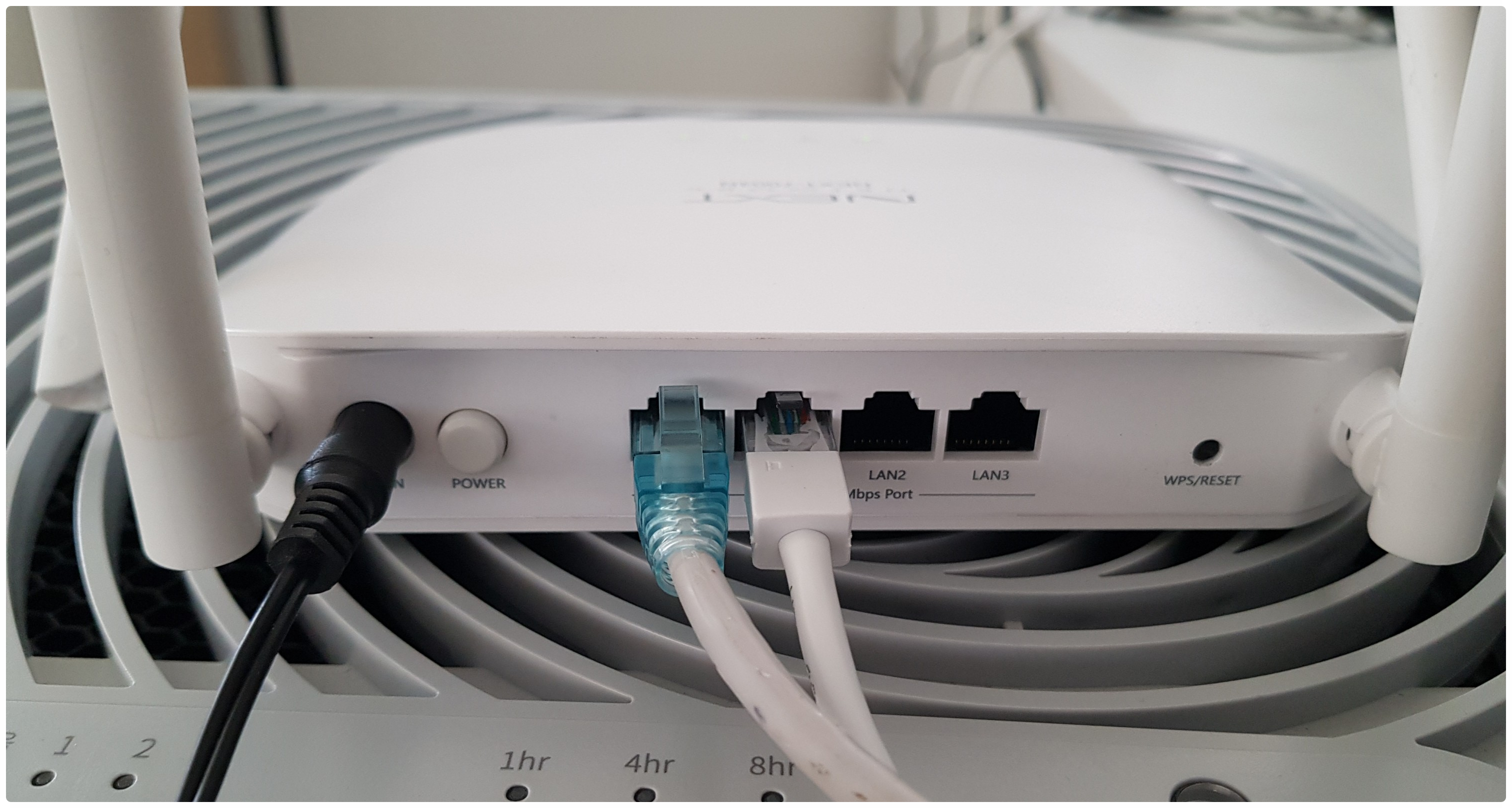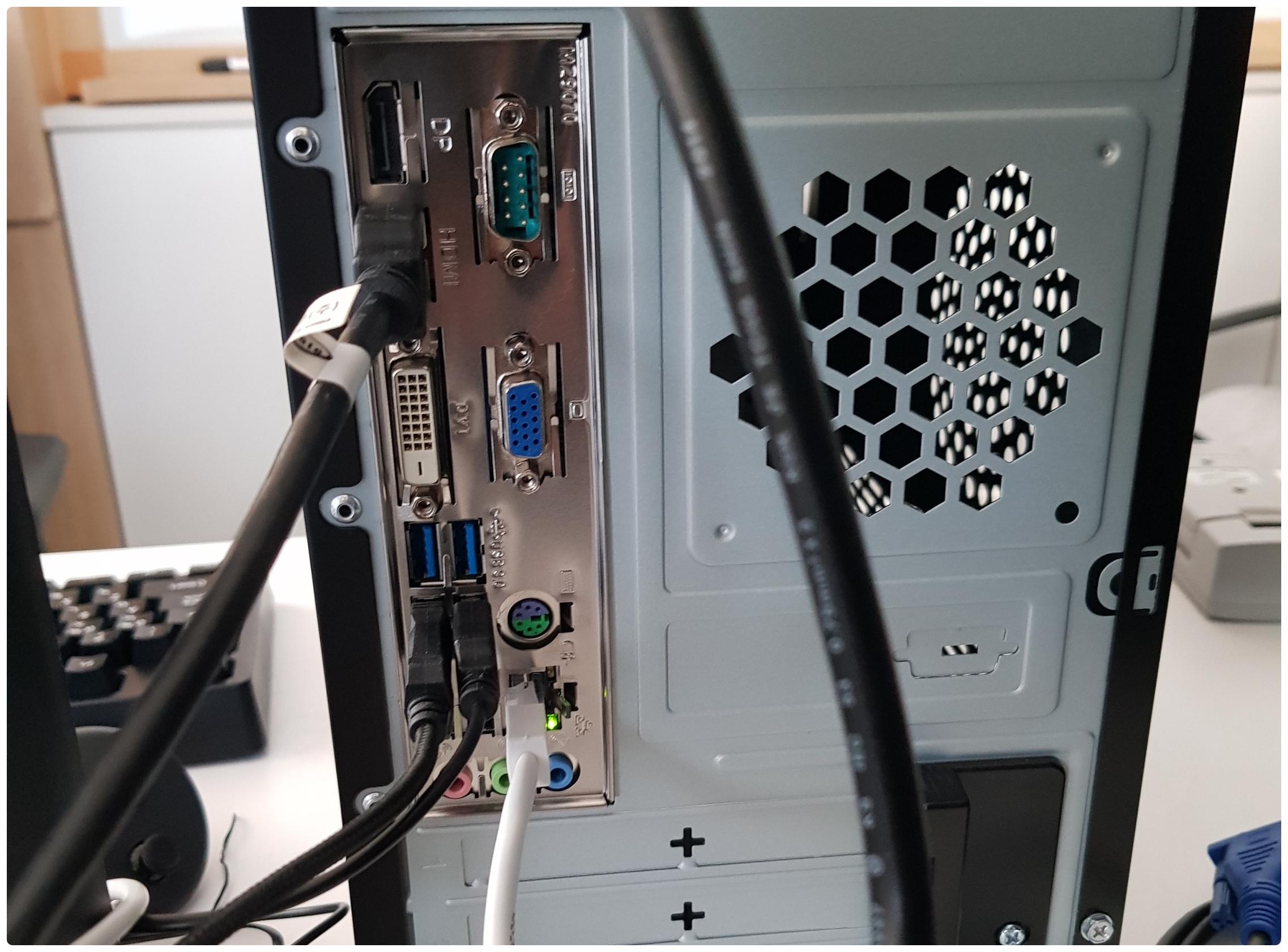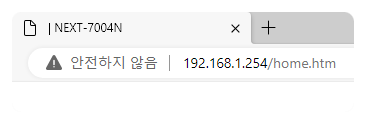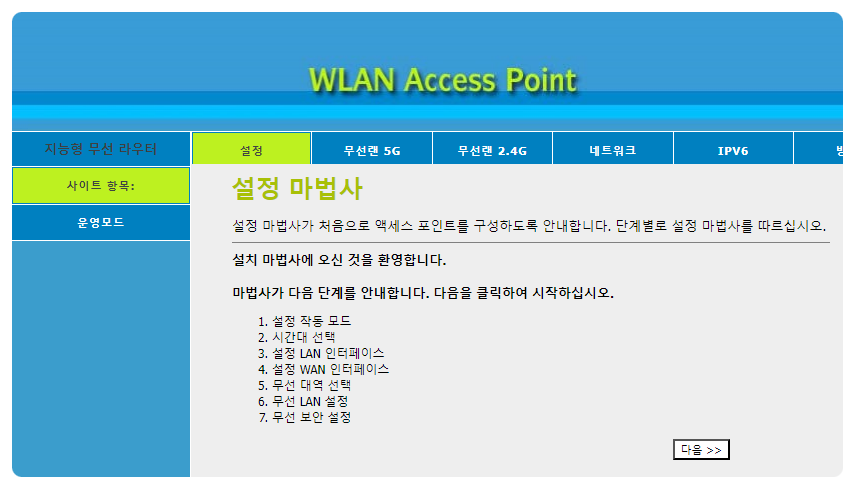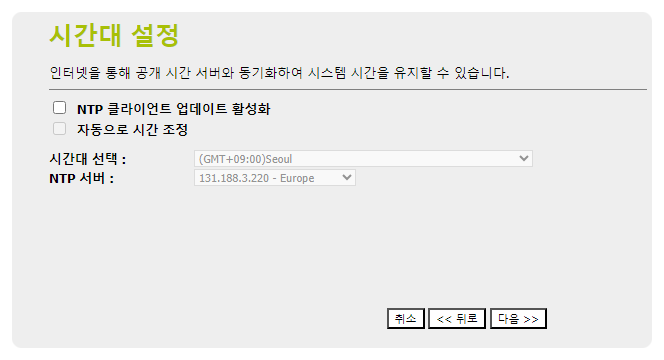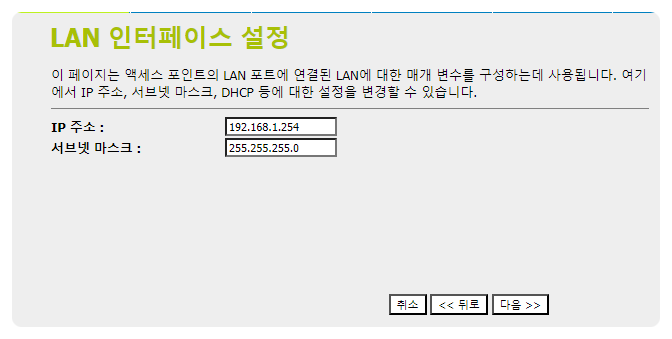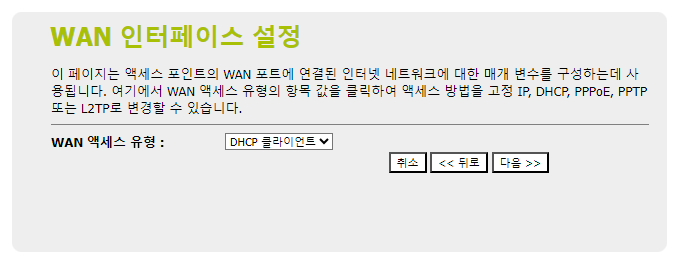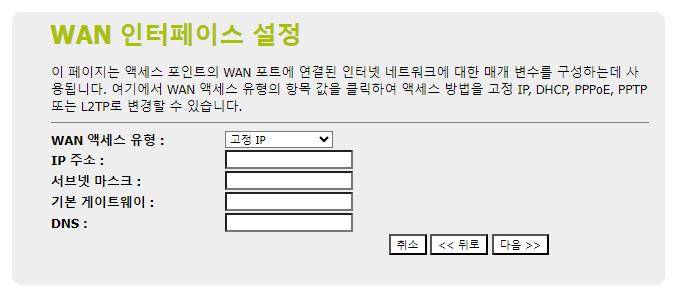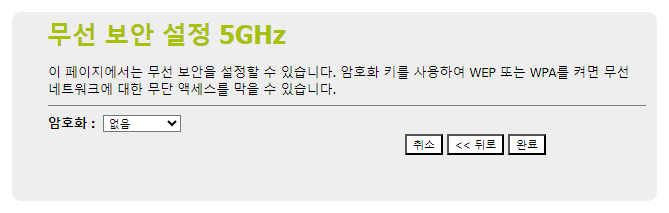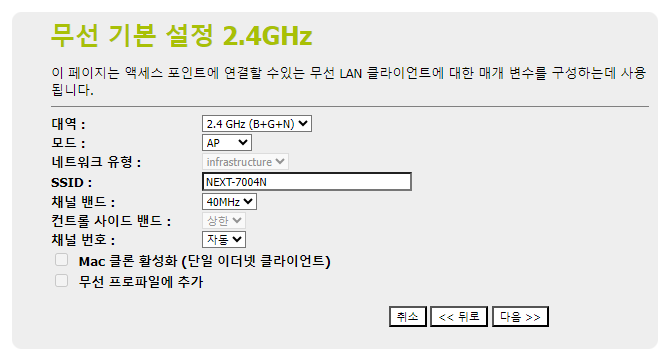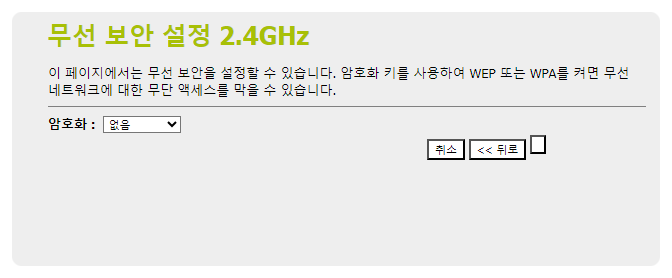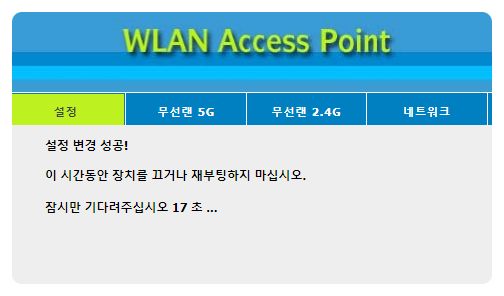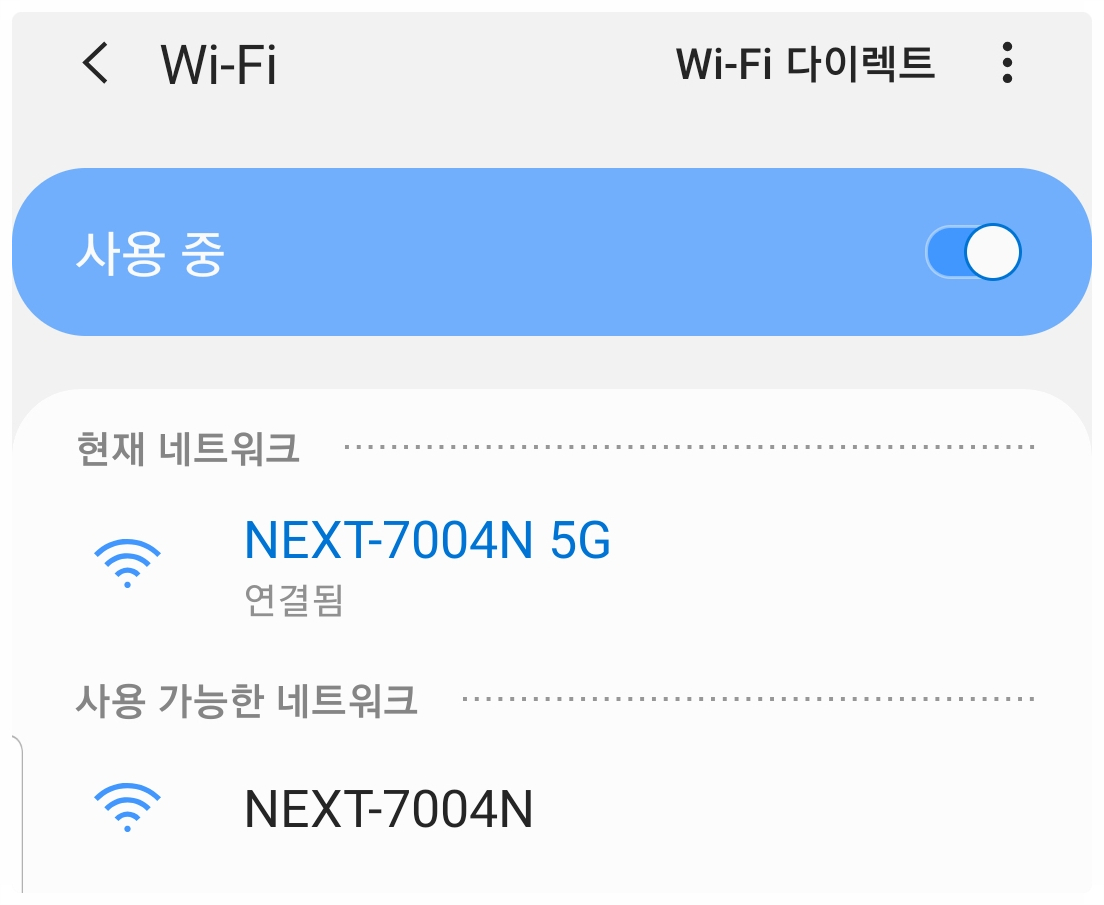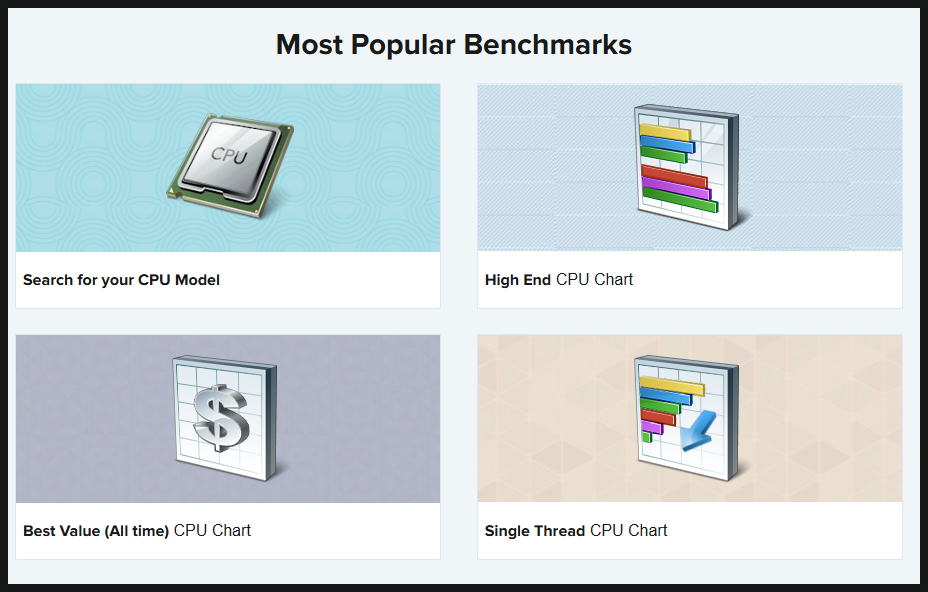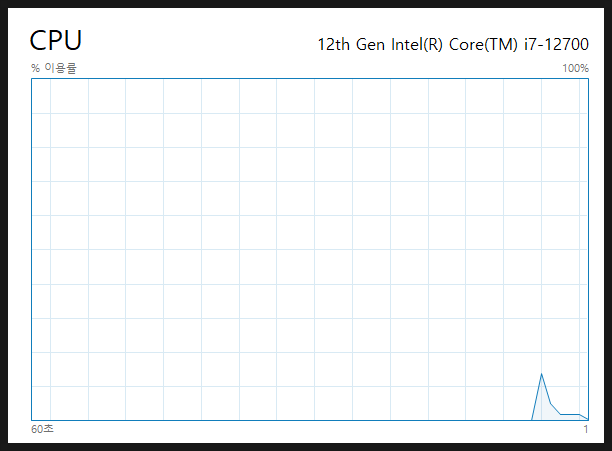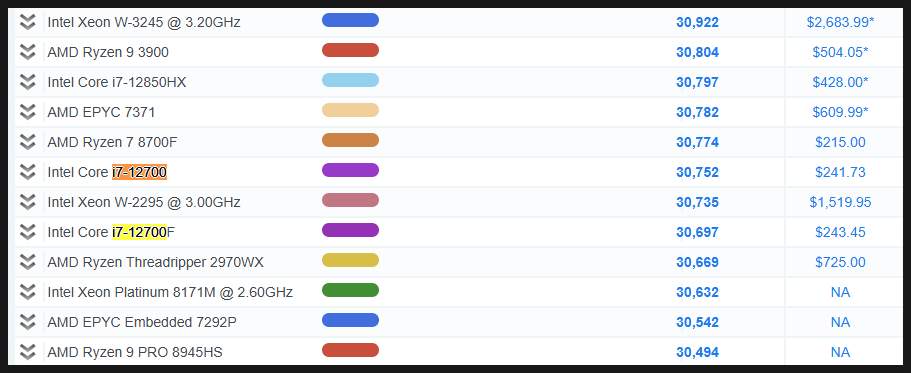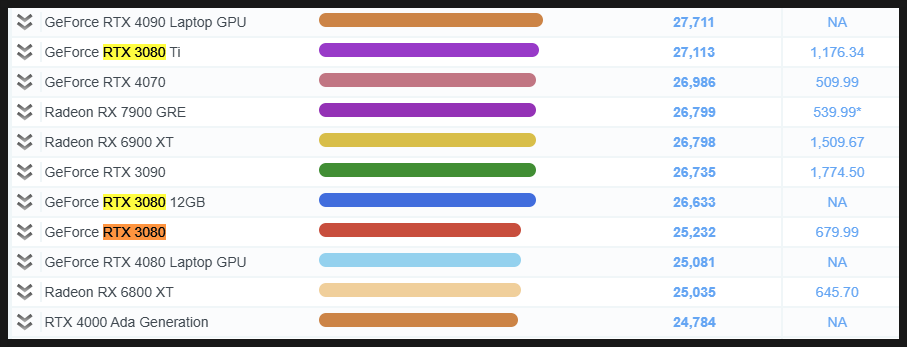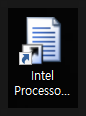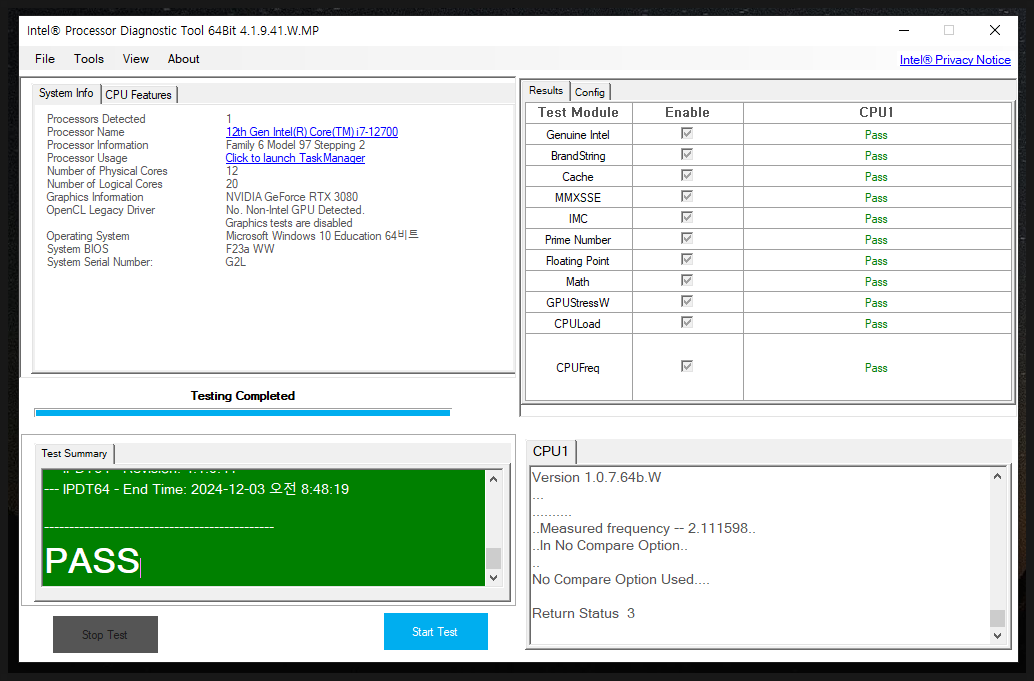복사기 네트워크 연결 방법!
[ FUJI Xerox ApeosPort-V 3060 제품 ]
복사기 같은 경우는 여러대의 컴퓨터를 연결해...
사용하는 제품이다 보니 네트워크 연결이 필수입니다!

복사기마다 설정 방법과 암호가 다릅니다.
내 복사기 기종이 먼지 먼저 확인 후 설정해주세요!
# 복사기 기종: ApeosPort-V 3060
# 관리자 암호: 11111
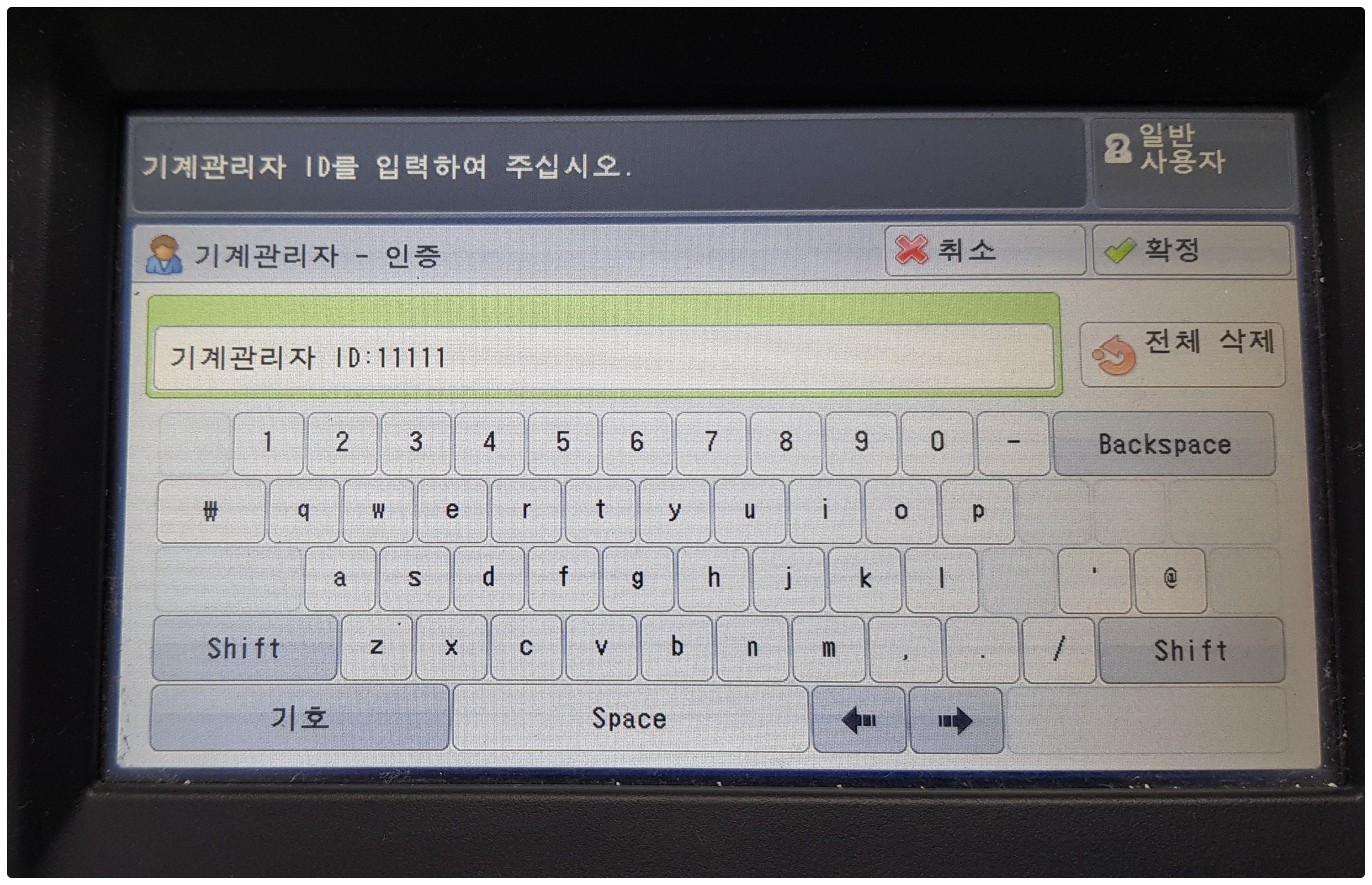
" 일반 사용자 " 클릭 후 " 기계관리자 " 로 접속하기
기계관리자 암호 " 11111 " 입력 후 " 확정 "
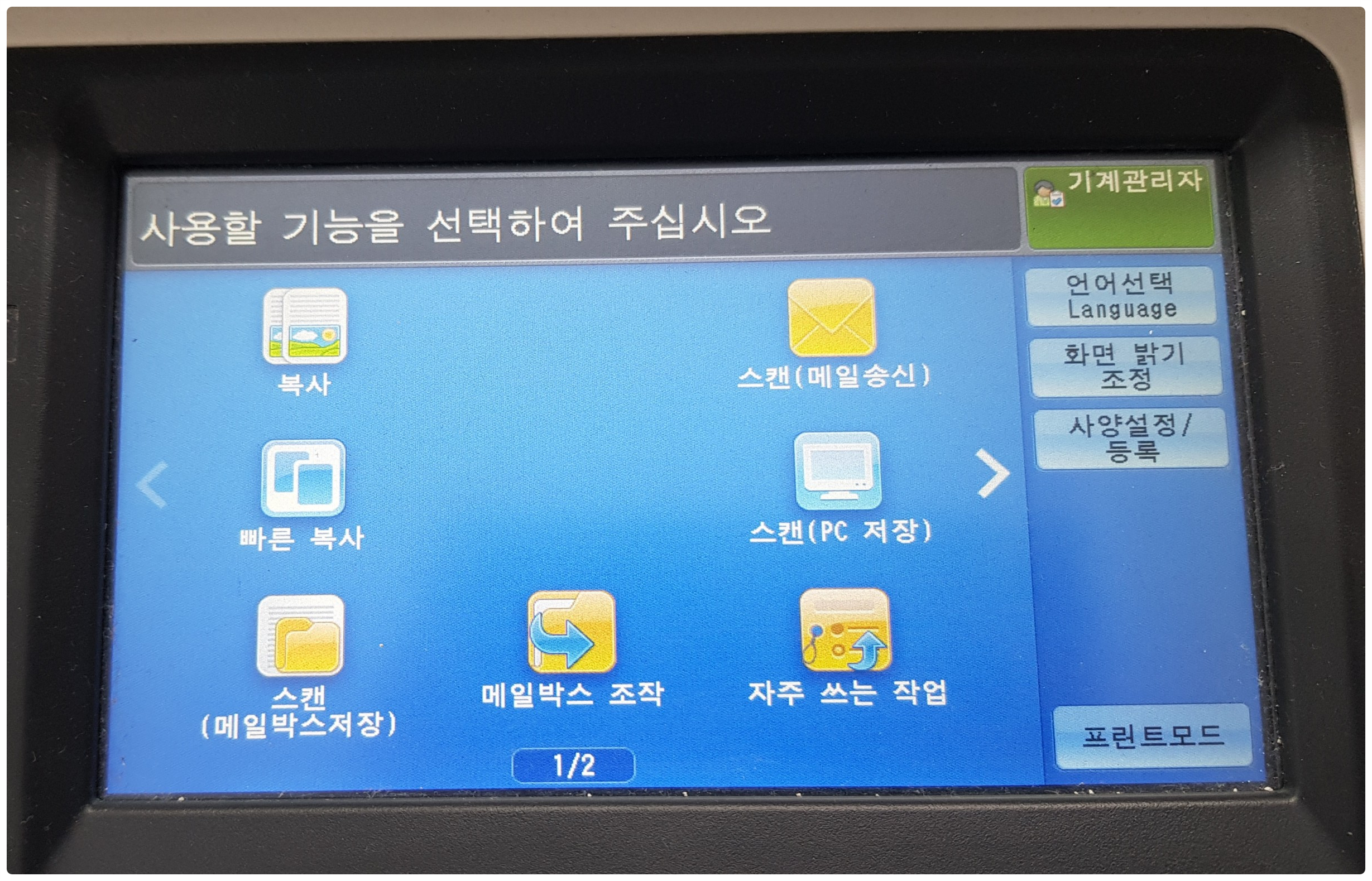
기계관리자로 변경되었는지 확인한 다음
우측 중앙에 있는 " 사양설정 / 등록 " 클릭하기

" 네트워크 설정 " 클릭 후 " 프로토콜 설정 " 클릭
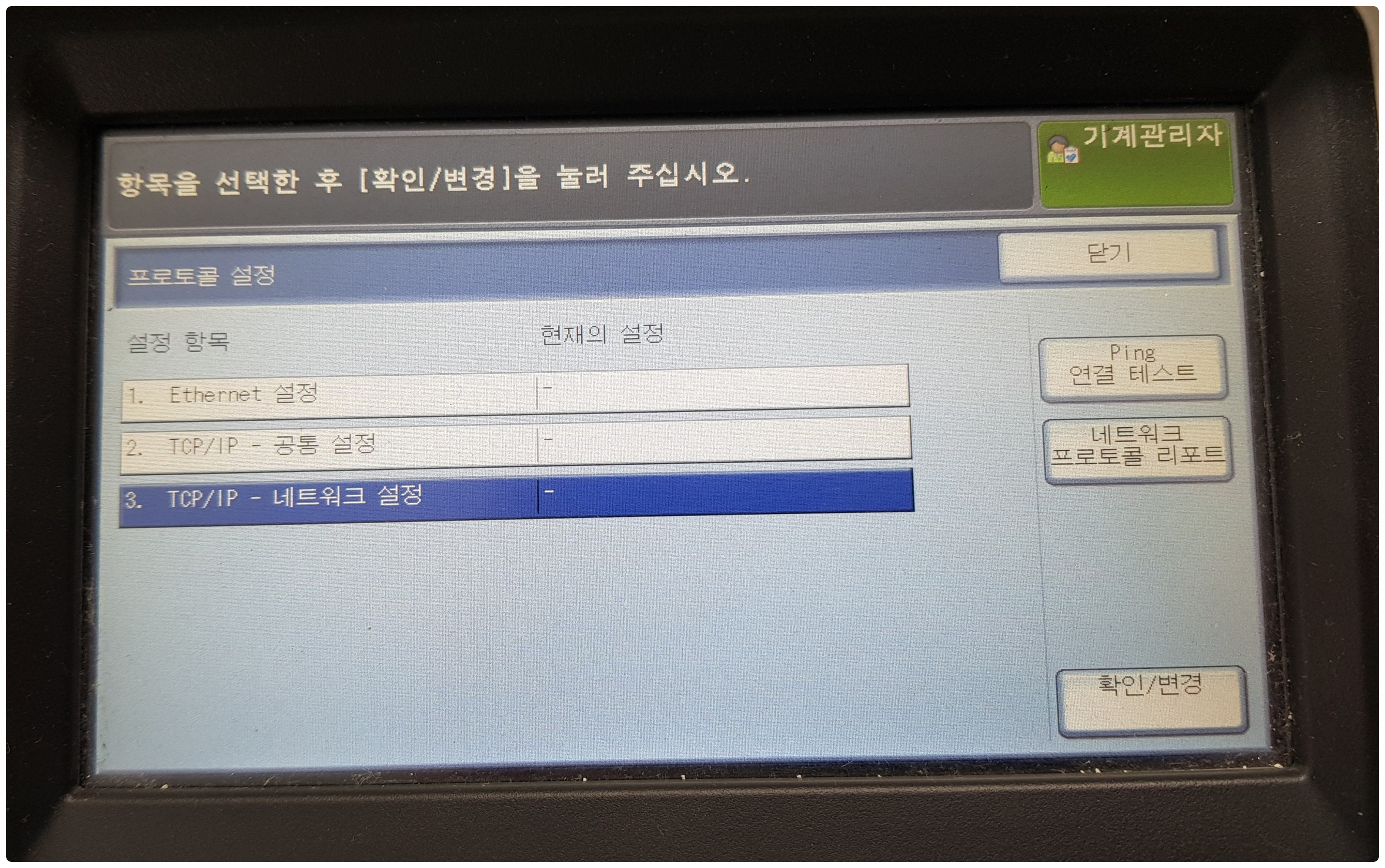
" TCP / IP - 네트워크 설정 " 클릭 후 " 확인 / 변경 " 클릭
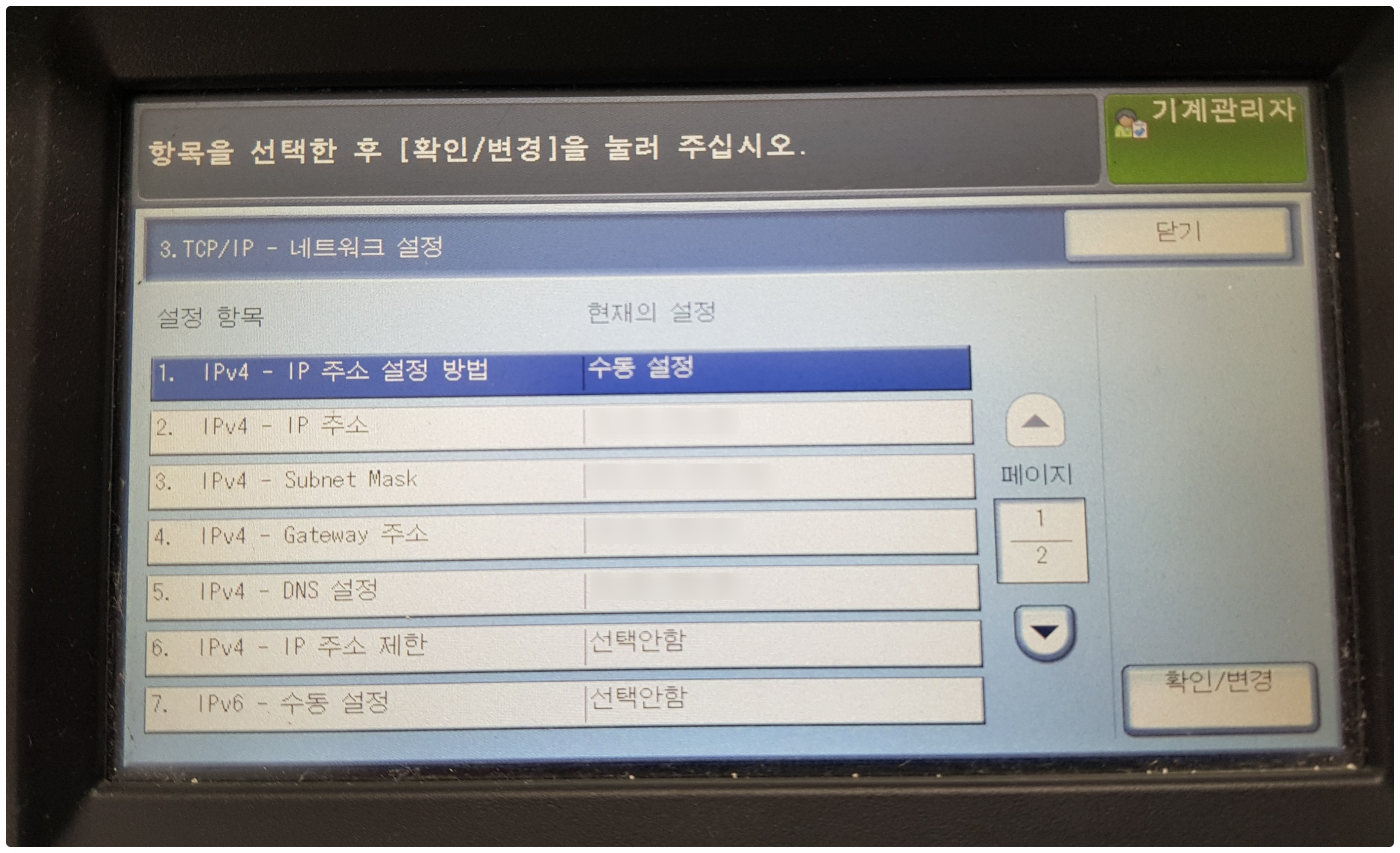
IP 주소는 회사, 학교, 공공장소마다 다 다르기 때문에.
쓸 수 있는 고정 IP 를 확인하신 뒤 설정하셔야 합니다!
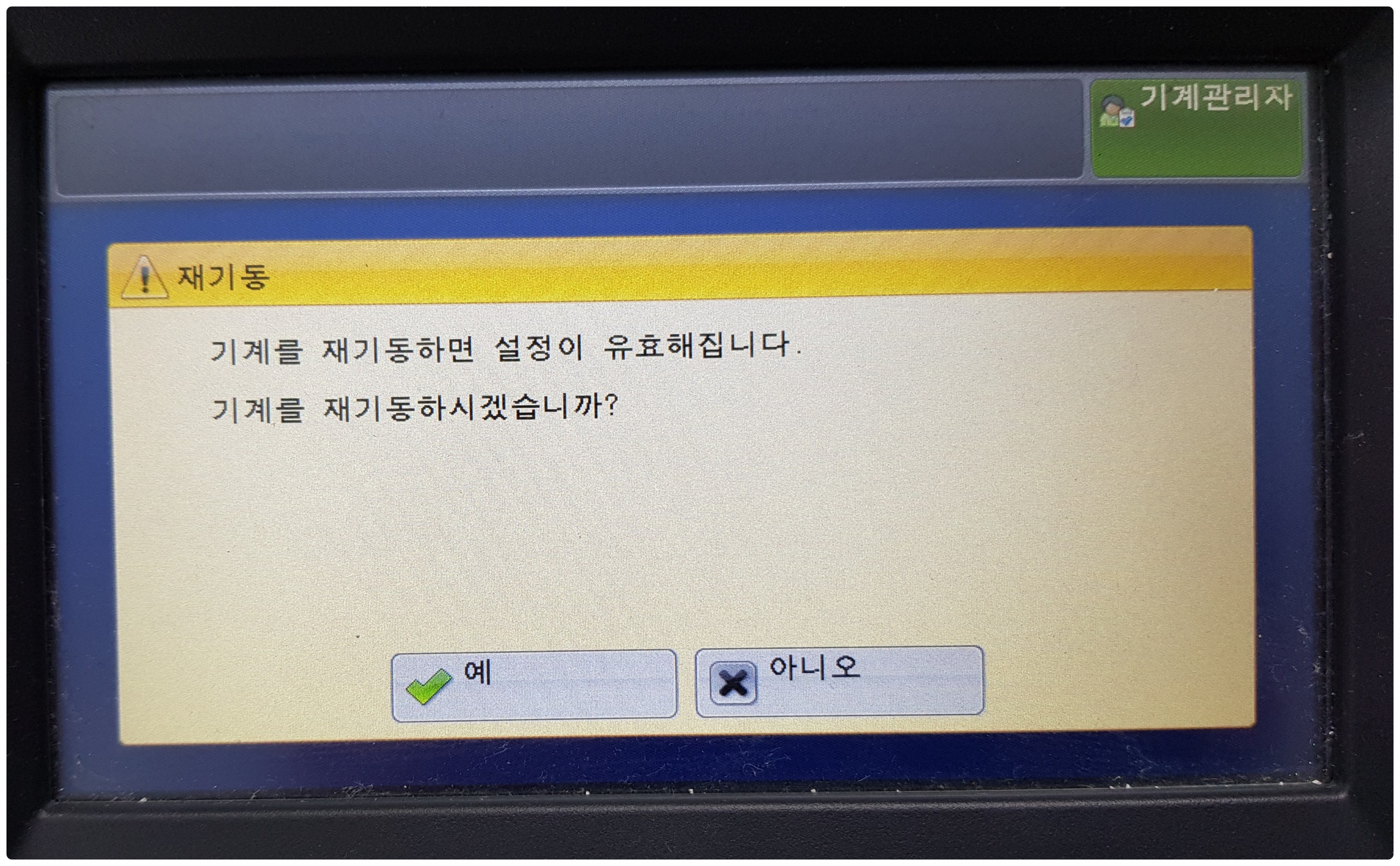
모든 셋팅이 끝났다면 복사기 전원을 껐다가 켜주세요.
그러면 셋팅한 설정이 적용됩니다!
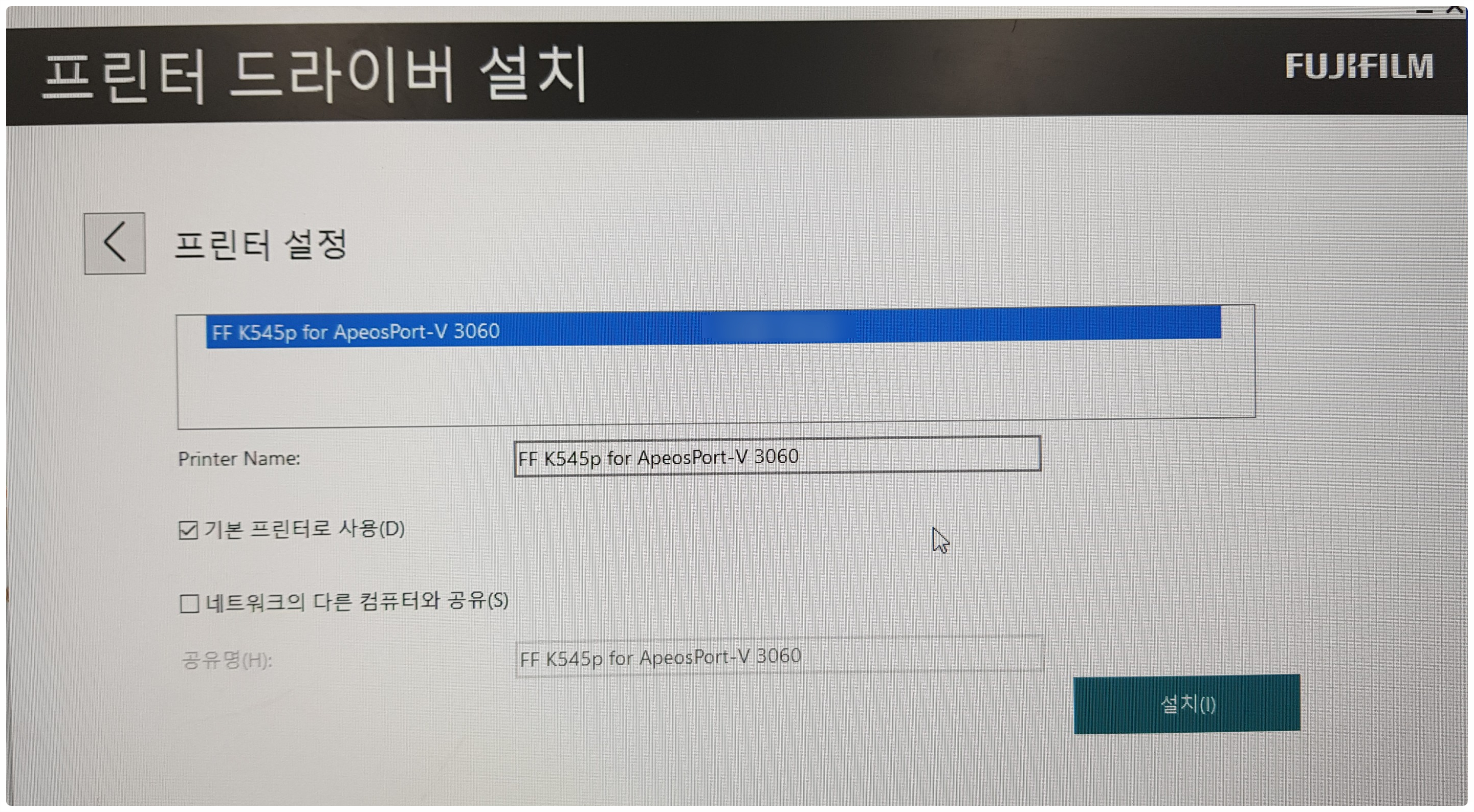
해당 제품의 프린터 드라이버를 설치 후...
사용하시면 돼겠습니다~!
생각보다 별거 없죠!
'컴퓨터 > 해결사' 카테고리의 다른 글
| 블루투스 이어폰 컴퓨터에 연결하는 방법! [ UB500 ] (0) | 2024.12.16 |
|---|---|
| FUJIFIM 프린터 드라이버 다운로드 방법! (0) | 2024.12.16 |
| 컴퓨터 업그레이드 및 관리에 도움이 되는 싸이트! (0) | 2024.12.15 |
| ipTIME 공유기 셋팅하는 방법! [ A604SE 제품 ] (0) | 2024.12.15 |
| NEXT 공유기 사용 방법! [ NEXT-7004N ] (0) | 2024.12.15 |