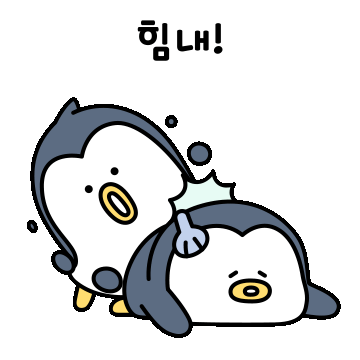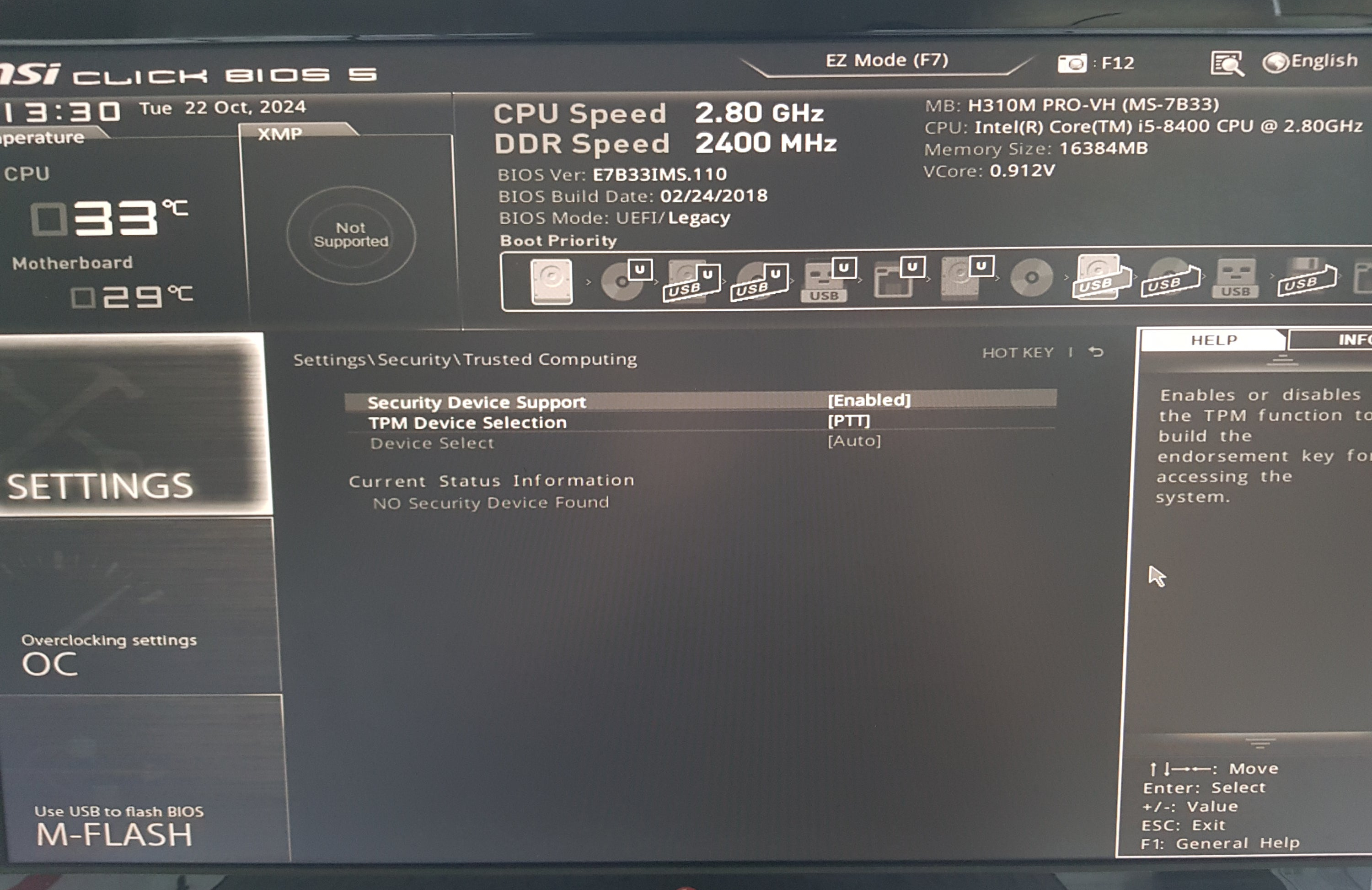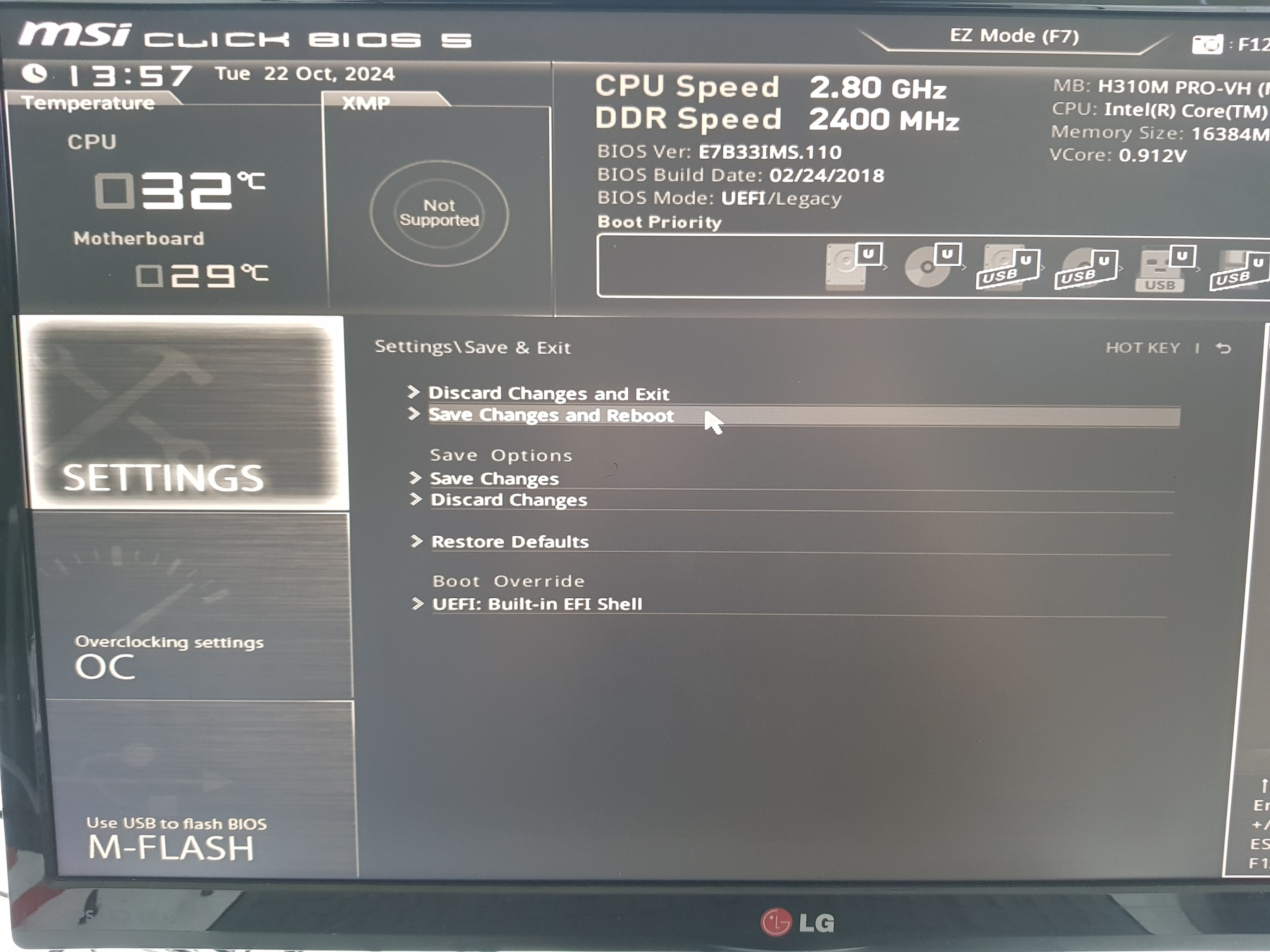초보자도 쉽게 따라할 수 있는 컴퓨터 조립 방법!
컴퓨터도 레고처럼 몇번만 조립을 해보면...
" 요건 요기고, 저건 여기겠네 " 할 정도로...
간단한 구조로 이루어져 있습니다!
고장이 날까봐... 다시는 조립하지 못할까봐...
두려워하지 마시고 천천히 차분하게 조립해보세요!
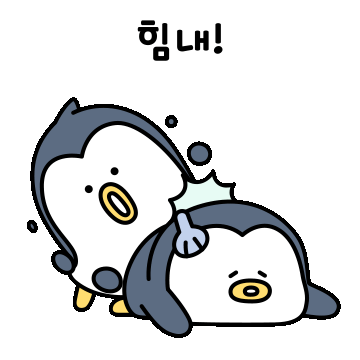
컴퓨터도 모양이랑 규격만 조금 다를 뿐이지 큰틀은 비슷해서
몇번 만져보다보면 금방 감이 잡힙니다~!

[[[ 모든 부품의 집합체 - 메인보드 ]]]
모든 부품 하나 하나를 연결하는 장치인 메인보드입니다.
조립 순서는 딱히 없지만 저는 요 순서대로 조립해보겠습니다.
CPU >>> RAM >>> 파워 >>> 그래픽카드 >>> SSD

[[[ 컴퓨터의 뇌 - CPU ]]]
저는 기존 컴퓨터를 분해한 뒤 조립하는거라...
CPU에 구리스가 발라져 있는데...
여러분들은 CPU를 슬롯에 넣고 안 흔들리게...
라켓을 닫아 고정시켜주신 다음 구리스를 발라주세요!

혹시 구리스를 처음 발라보신다면...
그냥 X 자 모양으로 구리스를 쭈욱 발라주시면 됩니다.

.CPU 장착과 구리스 작업이 다 끝나셨다면...
CPU를 냉각시켜줄 냉각팬을 장착시켜주세요!
+++ 나사를 조일 때 소소한 팁 +++
한곳만 먼저 꽈악 조이지 마시 4방향 모두 조금씩
조금씩 돌려가며 3번에 걸쳐 조여주세요!

CPU를 냉각시켜주는 냉각팬의 파워는
CPU 근처에 " CPU_FAN " 이라고 표기가 되어있습니다.
혹시나 표기가 안되어 있다면...
냉각팬의 규격을 보고 메인보드에 연결하시면 됩니다!

[[[ 컴퓨터의 책상 역할 - RAM ]]]
컴퓨터의 저장장치인 SSD 나 HDD 는 데이터를 저장하는...
책 같은 느낌이고 RAM 은 책을 읽을 수 있는 책상 역할입니다.
예를 들어 유튜브에서 영상을 시청하거나 게임을 할 때,
이 RAM 이라는 공간을 통해서 사용하는 거랍니다.
( 컴퓨터가 버벅이는 근본적인 원인 중 하나 RAM 용량 )

램에 대해 좀더 깊게 들어가보면...
DDR3 / DDR4 / DDR5 등 여러 명칭이 있는데...
이건 메인보드가 멀 지원하냐에 따라...
RAM의 규격이 달라지기 때문에...
내 메인보드는 어떤 램의 규격을 지원하는지...
확인 또 확인하시고 구매를 하셔야 합니다!
+++ RAM 규격 확인 방법 +++
PC3 - DDR3 / PC4 - DDR4 / PC5 - DDR5

장착 방법 같은 경우는 옆에 있는...
하얀색 걸쇠를 옆으로 재끼고 RAM을 장착하면...
딸칵 소리와 함께 걸쇠가 잠깁니다!
만약 걸쇠에서 딸칵 소리가 안났다면...
RAM 장착이 잘안된것이니 꾸욱 눌러주세요!

[[[ 컴퓨터의 심장 - 파워 서플라이 ]]]
사람도 밥을 먹어야 움직일 수 있듯이,
컴퓨터도 파워가 공급돼야 위이잉 하고 움직입니다.
요즘 시대에 뻥하고 터지는 뻥파워는...
거의 없기 때문에 내 컴퓨터 전력에 맞게 구매해보세요!

아 참고로 파워 서플라이마다 지원하는...
케이블의 규격이 조금씩 다릅니다...
내 메인보드, 그래픽카드의 파워 포트를...
지원하는지 확인하시고 구매하세요!

파워 서플라이 케이블을 보고 숨은 그림 찾기 하듯이...
메인보드 포트에 알맞게 연결하시면 됩니다.

# CPU 보조전원 4핀
메인보드마다 CPU 보조전원의 규격이 다 달라요...
고성능 CPU인 경우 더 많은 파워가 필요하기에...
핀의 갯수가 늘어난답니다~!

메인보드의 파워를 공급하는 포트입니다.
제일 길쭉하게 생겨서 금방 찾으실 수 있습니다!

# 메인보드 메인전원 24핀

[[[ 컴퓨터의 금손 - 그래픽카드 ]]]
컴퓨터의 고성능 이미지를 그려주는 그래픽카드입니다.
포트 모양은 RAM과 비슷하며 걸쇠가 꼭 있습니다!

장착 방법은 RAM과 동일하게 걸쇠를 열어준 뒤
그래픽카드를 장착하면 걸쇠가 딸칵하고 잠깁니다!

그래픽카드를 잘 장착하셨다면...
컴퓨터 케이스에도 잘 고정시켜주세요!
그래픽카드는 무게가 있는 부품이다 보니...
제대로 고정시키지 않으면 부품에 손상이 갑니다.

아 참고로 고성능 그래픽카드일수록 많은 파워를 먹지만
저성능 그래픽카드는 파워를 덜 먹기에 파워 핀 갯수가 다릅니다.
제가 장착한 그래픽카드는 메인보드 전력으로...
파워가 충분한 그래픽카드이기 때문에 별도의 파워 포트가 없습니다.

[[[ 컴퓨터의 책 - SSD / HDD ]]]
요즘은 M.2 라는 제품을 많이 사용하지만...
아직도 SSD 랑 HDD 도 현역입니다!
둘의 연결 방법이 다를 뿐이지...
담당하는 역할은 똑같습니다!

+ 데이터를 주고 받는 케이블 ( SATA 케이블 )
+ 데이터를 주고 받는 포트 ( SATA 포트 )
메인보드를 보시면 어디가 SATA 포트인지 알 수 있습니다.
+ SSD / HDD 의 전원 공급은 파워 서플라이
파워 서플라이의 케이블과 SSD / HDD 포트 모양을
잘 보시면 똑같은 모양의 케이블이 있습니다!

[[[ 번외 - 컴퓨터 케이스 포트 ]]]
전원 버튼 , 이어폰 포트, USB 포트 등을...
사용하시려면 메인보드에 연결을 해야겠죠...?
# USB 포트 ( 메인보드에서 USB 포트 찾기 )
# 이어폰 포트 ( 메인보드에서 AUDIO 포트 찾기 )

# 전원 버튼 ( 메인보드에서 PANEL 포트 찾기 )

모든 조립이 완벽하게 끝났다면 컴퓨터를 켜서...
정상 작동하는지 확인을 해주세요~
만약 어딘가 어설프게 조립되었다면...
컴퓨터는 작동하지 않을겁니다...
그럴땐 처음부터 차근 차근 다시 확인해보세요!